How to Check Which Graphics Card Is Being Used is a guide that explains how to determine the active graphics card in your computer. Knowing this helps optimize performance, reduce power consumption, and troubleshoot graphics issues. The methods provided vary based on your operating system, whether it’s Windows, macOS, or Linux, and can be essential for gamers, content creators, and everyday users. Accurate monitoring ensures your computer uses the right GPU for the task at hand.
Are you ready to take control of your computer’s graphical prowess? Discover the power of knowing how to check which graphics card is being used and unleash the potential of your system. Learn how to optimize performance and troubleshoot issues with ease. Your call to action starts here.
In the world of computing, understanding how to check which graphics card is being used is essential for optimizing your system’s performance and power management. Whether you’re a gamer, content creator, or everyday user, this knowledge enables you to allocate resources appropriately and troubleshoot graphics-related issues.
Checking the Active Graphics Card on Windows
Method 1: Using Windows Task Manager
1. Right-click on the taskbar and select Task Manager.
2. In the Task Manager, click on the Performance tab.
3. On the left-hand side, select GPU.
4. You’ll see a dedicated section that displays the active GPU, its utilization, and other relevant information.
Method 2: Using the DirectX Diagnostic Tool
1. Press Win + R to open the Run dialog.
2. Type dxdiag and press Enter.
3. In the DirectX Diagnostic Tool, navigate to the “Display” tab.
4. Here, you can find detailed information about your graphics card, including the name and active GPU.
Checking the Active Graphics Card on macOS
Method 1: Using Apple Menu
1. Click on the Apple menu () in the top-left corner of your screen.
2. Select About This Mac.
3. In the Overview tab, click on System Report.
4. Under Graphics/Displays, you’ll find detailed information about the active graphics card.
Method 2: Using Terminal
1. Open Terminal from the Applications > Utilities folder.
2. Enter the command: system profiler SPDisplaysDataType and press Enter.
3. In the displayed information, look for Active under the GPU section. This indicates the currently active graphics card.
Checking the Active Graphics Card on Linux
Method 1: Using the Command Line
1. Open a terminal.
2. Enter the command: “glxinfo | grep ‘OpenGL renderer'”
3. The output will display the name of the active graphics card.
Method 2: Using GPU-Viewer Applications
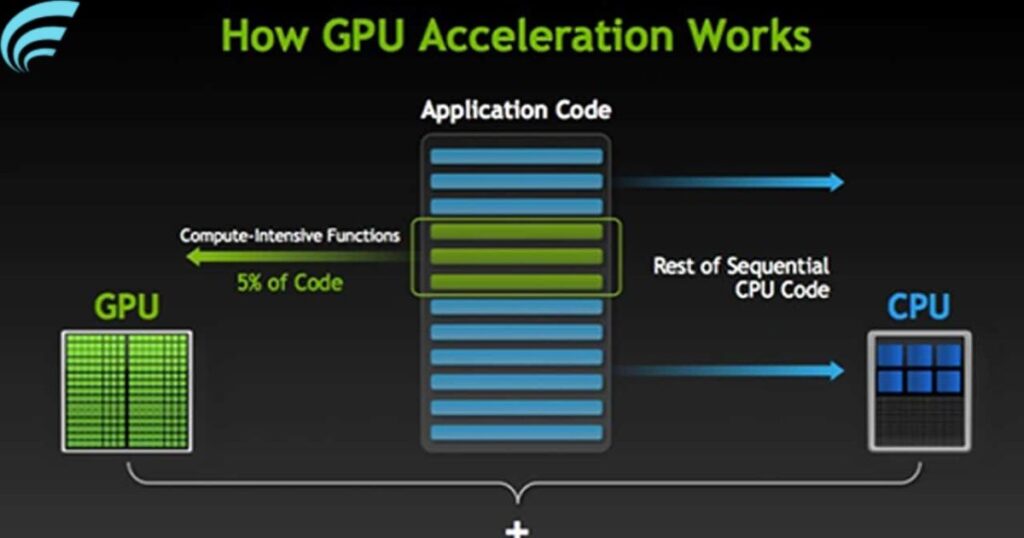
1. Install a GPU-viewer application like NVIDIA X Server Settings for NVIDIA GPUs or Radeon Software for AMD GPUs.
2. Open the application, and it will provide detailed information about your active graphics card.
Why Checking the Active Graphics Card Matters
- Optimizing Performance: Knowing which graphics card is active allows you to tailor your settings for the best performance. You can allocate tasks to the more powerful GPU when needed.
- Reducing Power Consumption: On laptops and systems with switchable graphics, using the integrated GPU for less demanding tasks can extend battery life.
- Troubleshooting: If you encounter graphics issues, identifying the active GPU can help diagnose and solve problems.
- Driver Updates: Ensuring the correct GPU is in use is essential when updating drivers, as different GPUs may require different driver versions.
Common Issues and Troubleshooting
Issue 1: Inaccurate Reporting
Sometimes, the methods mentioned above may not accurately report the active graphics card. This can happen due to driver issues or software limitations. To address this, ensure you have the latest drivers and consider using GPU monitoring software for real-time insights.
Issue 2: Switchable Graphics
On laptops with both integrated and dedicated graphics, it’s common for the system to switch between GPUs automatically based on workload. If you want to force the use of a specific GPU, check your system’s BIOS/UEFI settings or use the GPU control panel provided by the GPU manufacturer. It’s important to note that All Graphics Cards Work With All Motherboards is not always true, as compatibility can vary depending on the motherboard’s PCIe slot and BIOS support.
Issue 3: Dual Graphics Cards
On some gaming PCs, you may have two or more dedicated GPUs working in tandem. In such cases, software or driver control panels from NVIDIA or AMD can help you manage the load distribution between these GPUs.
Issue 4: Missing Graphics Information
If your system doesn’t provide detailed graphics information, it might be due to driver issues or limitations. Ensure you have the latest drivers installed and check for BIOS/UEFI updates from your motherboard manufacturer.
FAQs
Why is it important to know how to check which graphics card is being used?
Knowing the active graphics card is crucial for optimizing performance, managing power consumption, and addressing graphics-related issues effectively.
Can I check the active graphics card on any operating system?
Yes, you can determine the active graphics card on Windows, macOS, and Linux systems, although the methods may vary.
What should I do if the methods for checking the active graphics card don’t provide accurate information?
Ensure you have the latest drivers installed, and consider using GPU monitoring software for real-time insights.
Does checking the active graphics card matter for everyday computer users?
Yes, it matters, as it empowers users to optimize their system’s performance and power management, resulting in a smoother computing experience.
Are there any potential issues I should be aware of when trying to determine the active graphics card?
Yes, you may encounter issues like inaccurate reporting, especially if your drivers or software are outdated. Staying updated is essential for reliable information.
Conclusion
In conclusion, mastering the art of how to check which graphics card is being used is a fundamental skill for anyone seeking to harness the full potential of their computer. Whether it’s for gaming, content creation, or everyday tasks, knowing which graphics card is active empowers users to make informed decisions. This knowledge not only optimizes performance but also aids in reducing power consumption and addressing graphics-related issues effectively.
By following the methods outlined in this guide, tailored for different operating systems, users gain the ability to take control of their system’s graphical capabilities. As technology evolves and computer tasks become increasingly demanding, staying informed and being able to manage your active graphics card is a vital skill that ensures a smoother and more efficient computing experience.











