Installing a new graphics card can provide a huge boost in gaming performance and visuals. However, you need to make sure your system is fully compatible to avoid headaches or even damage. This comprehensive guide will cover the key factors in ensuring GPU compatibility.
PCIe x16 Slot – The Essential Connection

The PCI Express (PCIe) x16 slot is the standard connector used by most modern discrete GPUs to interface with the motherboard. Different generations like PCIe 1.0, 2.0, 3.0, etc. are generally compatible, but using an old slow slot can bottleneck a cutting-edge GPU’s bandwidth.
Ideally, your new graphics card’s slot generation should match the motherboard’s to achieve full bandwidth speeds up to 16GB/s on PCIe 3.0. High-end GPUs like Nvidia’s RTX 3080 even support the latest PCIe 4.0 slots. Multiple GPU setups require multiple x16 slots to work properly.
It’s important to understand the evolution of PCIe standards over time to ensure compatibility. The first PCIe 1.0 specification was released in 2003, providing 250MB/s bandwidth on x1 lanes and 4GB/s on x16 slots. This was a huge leap over the older PCI standard. PCIe 2.0 arrived in 2007, doubling these speeds.
PCIe 3.0 quadrupled them again to 1GB/s per lane and 16GB/s total in 2010. Each generation is backward and forward-compatible but falls back to lower speeds when mixed. Most gaming PCs today utilize PCIe 3.0 slots and cards.
PCIe 4.0 was introduced in 2017 and finally became mainstream around 2020, pushing speeds to 2GB/s per lane or 32GB/s total. GPUs like AMD’s RX 6000 series and Nvidia’s RTX 3000 series can leverage this extra bandwidth to improve performance. But many motherboards and CPUs still max out at PCIe 3.0.
This chart summarizes the generational differences:
| PCIe Version | Max Bandwidth Per Lane | Max Bandwidth x16 Slot | Year Released |
| 1.0 | 250 MB/s | 4 GB/s | 2003 |
| 2.0 | 500 MB/s | 8 GB/s | 2007 |
| 3.0 | 1 GB/s | 16 GB/s | 2010 |
| 4.0 | 2 GB/s | 32 GB/s | 2017 |
| 5.0 | 4 GB/s | 64 GB/s | 2021 |
As you can see, the progress has been rapid. There are even PCIe 5.0 and 6.0 specs in development pushing speeds up to 128 GB/s someday! But for now, make sure your motherboard has PCIe 3.0 or 4.0 slots at a minimum to take advantage of contemporary GPUs.
Many motherboards have multiple sizes of PCIe slots, such as x16 (full speed), x8, x4, or x1 (slowest). This provides flexibility in device support. Be sure to check your motherboard manual to identify the fastest x16 slots for graphics card use. Slow x1 or x4 slots can badly bottleneck GPUs.
The physical PCIe slot itself also needs to match your graphics card size. Standard cards use full-length x16 slots. But small form factor GPUs like the Zotac GeForce GTX 1070 Mini designate need only x8 size. This won’t affect PCIe bandwidth but ensures physical compatibility.
Bottom line – always plug your GPU into the fastest, full-size PCIe x16 slot available on your motherboard. This unleashes its maximum rendering power. Check your motherboard specs to identify the optimal slot. Using an older, slower PCIe generation or undersized physical slot will cause a mismatch and limit speed.
Check Clearance – Size Matters

Before buying, physically measure inside your PC case to ensure enough clearance for the graphics card’s length and width.
Compare the GPU dimensions against your case’s maximum support and account for space needed by backplate slots and power cables. Proper airflow around the card is crucial, so ensure enough breathing room.
If the case model is uncertain, manually measure space with a tape measure when the system is off and unplugged.
| GPU Dimension | Measurements |
| Length | From PCI bracket to end of card |
| Height | Top to bottom of card |
| Width | Side to side |
| Slot Width | Backplate slot protrusions |
Having to replace your case due to size limitations can add significant cost, so measure carefully!
The physical video card size depends on the overall cooler and PCB design. Many standard cards today are around 10-11 inches long. High-end GPUs typically run longer to accommodate larger, more advanced coolers – up to 12-13 inches.
For example, the beefy EVGA GeForce RTX 3090 FTW3 Ultra clocks in at a massive 12.3-inch length and takes up 3 expansion slots. Compare that to the petite Zotac GTX 1650 at just 6.6 inches.
Check your case specs for maxi mum GPU length support. Mid towers often support up to 12-inch cards, while full towers go up to 13+ inches. Measure the space from the rear to the front of the case to be sure.
Watch out for potential obstructions like drive cages or front fans that may limit the available room too. Also accounting for the extra 0.5-1 inch many cards need to accommodate the rear bracket and ports.
GPU height is standard at 4.4 inches or less and is rarely an issue. But double slot vs triple slot width cards is thicker to allow for more fans and heatsinks. Ensure adjacent PCIe or RAM slots aren’t blocked by a wide GPU.
Carefully inserting the actual graphics card to seat properly in the PCIe slot can also be tricky in cramped cases. Remove any adjacent cards to make this easier.
Proper airflow and cooling around your GPU is critical for peak performance and stability. Check that card fans have 1-2 inches of breathing room all around and are aligned with case airflow zones.
An oversized GPU crammed into a tiny case can easily overheat and throttle performance. Modifications like leaving the side panel off may be required. Consider case upgrades or vertical mounts to resolve fit issues.
Power Supply – Feed the Beast

The PSU must provide adequate clean power to run your graphics card, especially for power-hungry high-end models. Here are key considerations:
- Power Connectors: GPUs need 6-pin, 8-pin, or more connectors. Ensure PSU has enough.
- Wattage: PSU capacity should be at least 1.5x the GPU’s max power draw.
- Efficiency Rating: Get an 80+ Bronze or better PSU for stability.
Older PSUs may lack necessary 8-pin plugs. Adapters can work but are not ideal – a new PSU is better. Always allow overhead for GPU power spikes.
Graphics cards require supplemental power directly from the PSU via power cables and connectors. Lower-end cards up to about 75W can pull enough power directly through the PCIe slot. But most mid-range and high-end GPUs today need additional direct power connections to operate properly:
- 6-pin – Provides up to 75W of additional power
- 8-pin – Provides up to 150W of additional power
- Dual 8-pin – Standard on many 300W+ GPUs for up to 300W more power
As GPU power demands increase each generation, beefier power connections are needed. For example, Nvidia’s ultra-high-end RTX 3090 Ti draws up to 450W of total power, necessitating a new dedicated 12-pin connector capable of up to 600W.
Always plug in all the power connectors your graphics card requires. Missing or inadequate power leads to instability, crashes, and protection shutdowns. Check your PSU’s available power cables and ports to ensure compatibility with the target GPU.
In terms of PSU wattage, a good rule of thumb is:
- Minimum PSU Wattage = GPU Power Draw x 1.5
So for example, if your new RTX 3060 GPU pulls 170W of power, you would want at least a 170 x 1.5 = 255W PSU to allow plenty of headroom. Shoot for even more overhead with power-hungry cards.
Pay attention to your PSU’s +12V rail amperage as well – it needs to handle the GPU load. Also consider factors like CPU power, drives, fans, overclocking, etc. An online PSU calculator is handy for totaling up system requirements.
Aim for an efficient 80 Plus Bronze or better certified PSU from reputable brands like Corsair, EVGA, or Seasonic. This indicates quality components that won’t fail or throttle. Avoid cheap no-name PSUs which can damage components.
Make sure to use dedicated PCIe power cables for your GPU, not splitters. Proper gauged wires and connections are important for stable high-wattage power delivery. Reuse existing cables only if compatible with your new PSU model.
With power demands rising each generation, upgrading an older PSU is often required to fully support the latest GPUs. Don’t fry your new card with an outdated unit – do the wattage math!
Avoid Bottlenecks
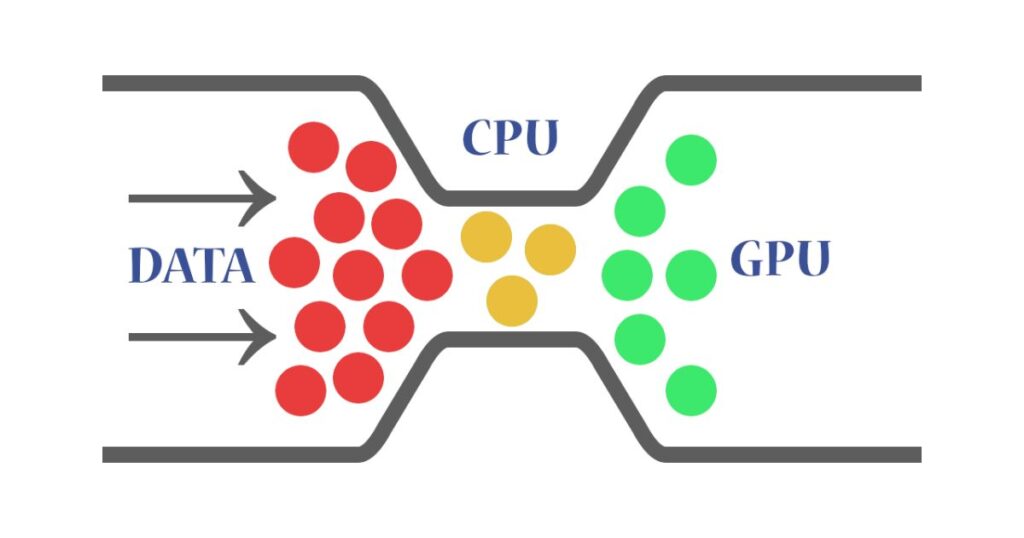
Using a brand-new high-end GPU with dated components like an old CPU, RAM or hard drive can bottleneck performance. The GPU will be held back from reaching its full potential FPS and speed.
Mitigate bottlenecks by upgrading other key components like:
- CPU – 6 cores or more recommended
- 16+ GB RAM
- SSD boot drive
Balance your system so no one part drags the rest down. Bottlenecking hurts GPU ROI.
The term bottleneck refers to another component in your system that holds back and severely limits your graphics card from reaching its full performance potential. It creates a huge mismatch in capabilities.
Trying to push 100+ FPS in modern games with a top-tier GPU while using an old dual-core CPU and HDD will cause frustrating performance issues. The GPU is ready to output frames far faster than the weaker components can handle.
Common bottleneck scenarios include:
CPU – A very outdated or low core/thread count processor can’t keep up with preparing frames fast enough to feed the GPU, resulting in low FPS and stuttering.
RAM – Insufficient system memory leads to GPU slowdowns as assets are swapped to slower storage instead of faster RAM. Shoot for 16GB+ on modern systems.
Motherboard – An older board with slow PCIe slots or lanes hinders GPU bandwidth.
PSU – Lack of clean power under load throttles components.
Drives – Trying to run games off an old hard drive instead of SSD cripples load times and streaming.
The result of bottlenecks is that your GPU never reaches its advertised speeds, FPS, smoothness, and visual potential. The worse the bottleneck, the more severe underutilization and sluggish performance becomes.
Carefully balance your full system when upgrading the graphics card to prevent one outdated component from ruining the experience. Identify old parts likely to bottleneck first.
Upgrading to a faster processor, adding RAM, installing an SSD boot drive, and ensuring sufficient power delivery are common steps. The goal is to eliminate weak links that restrict GPU performance.
New GPUs also often expose limitations of CPUs and RAM that were previously hidden. What ran fine before may struggle with the extra power. Benchmark and monitor all system vitals under load.
Bottlenecking not only leads to poor system performance but also reduces the value of buying a powerful graphics card in the first place. You want your GPU running at full throttle to maximize your investment.
Monitor Connectivity

Ensure your monitor plugs are compatible with the GPU’s video outputs. Most cards have a mix of HDMI, DisplayPort, and DVI.
Using adapters between mismatched ports can cause issues like lag or lower refresh rates. Upgrade monitor if needed.
Graphics cards output their video signal through some combination of ports that plug into a monitor or display. While connectors have evolved over generations, the main options are:
- HDMI – The most common display interface used today, HDMI can handle up to 4K 144Hz or 8K 60Hz. Most modern cards and monitors include HDMI.
- DisplayPort – DisplayPort is the main alternative to HDMI, capable of driving higher resolutions and refresh rates over a single cable. Versions 1.4 and higher enable 4K 144Hz+. Many gaming GPUs and monitors utilize DisplayPort.
- DVI – The older digital predecessor to HDMI, DVI ports are fading away but are still found on some budget cards and monitors. DVI maxes out at 1080p 60Hz.
- VGA – The analog VGA connector is now obsolete on GPUs but remains on some monitors. Requires an adapter.
As resolutions and refresh rates climb higher each generation, HDMI and DisplayPort become essential to tapping into the GPU’s capabilities. For instance, only DisplayPort 1.4 can run 3440×1440 ultra wides beyond 100Hz. Check your monitor specs.
When buying a graphics card or display, double-check that the ports match up. Using old DVI or VGA connections will limit performance. Adapters can convert signals but may degrade quality.
Ideally, directly connect matching HDMI or DisplayPort versions for crystal clear image quality and smooth frame rates. Mixing mismatched port generations or standards results in lower-than-intended fidelity, clarity, and refresh speeds.
Consider upgrades if a monitor’s inputs can’t keep up. For example, enabling G-Sync or FreeSync adaptive refresh rates requires DisplayPort. A new monitor may be worthwhile to fully unlock your GPU’s capabilities.
Getting the right connections between the GPU, cables, and monitor is essential to fully leverage the graphics card’s power. Don’t bottleneck yourself with legacy ports or interfaces. Match specifications for optimal visual performance.
Bonus Tips
Here are some additional pointers for maximizing graphics card compatibility and performance when upgrading your rig:
- When buying a GPU, research benchmarks using your exact CPU model – this helps reveal any bottleneck risks specific to your processor.
- Adding case fans can improve temperatures considerably if there are any airflow limitations in your chassis. Position them optimally around your graphics card.
- Dust buildup on heatsinks and fans reduces cooling over time. Periodically clean your GPU to avoid thermal throttling under load due to dust.
- Upgrade your motherboard to the latest socket version if needed. This future proofs your platform for several GPU generations to come.
- Consider vertical GPU mounting brackets which attach your graphics card perpendicular to the motherboard. This improves support for large triple-slot cards.
- When disassembling your computer, always properly ground yourself against electrostatic discharge which can damage components. Follow best practices.
- Run GPU-Z and similar system utilities to monitor component temperatures, clock speeds, and usage when benchmarking and gaming. Ensure your card is performing as expected.
- Overclocking your GPU increases performance but also power consumption and heat. Make sure your PSU, motherboard, and cooling can all handle the extra load.
Following this GPU compatibility guide carefully will ensure your new graphics card works seamlessly when upgrading your rig’s performance. Take time to measure, check power needs, and balance your system to avoid bottlenecks. Your gaming experience will thank you!
FAQs
How do I know which graphics card is compatible?
Check the PCIe slot generation on your motherboard matches your GPU. Also, ensure the physical x16 slot size fits.
Is My GPU compatible with my motherboard?
Compare your motherboard’s PCIe slot specs to the GPU’s interface and bandwidth needs for compatibility.
What GPU is compatible with my CPU?
Research your CPU and GPU models together to see if others have experienced any bottleneck issues with that pairing.
Do graphic cards fit on all PCs?
Measure inside your PC case for length and width clearance compared to the GPU’s physical size specs for fit.
Conclusion
Upgrading your graphics card can greatly improve gaming performance – but only if your system is fully compatible. The PCIe slot must match the GPU’s generation and bandwidth needs. Carefully measure inside your PC case to ensure adequate physical clearances for the card’s size.
Check power supply wattage and connectors to match the graphics card’s requirements with the overhead room. Avoid bottlenecks by upgrading outdated components like CPU, RAM, and drives. Ensure monitor ports match the GPU outputs.
Taking time upfront to properly evaluate and prepare your system pays off in smooth high FPS gaming and beautiful graphics. Rushing into an incompatible setup results in disappointment. Follow compatibility guidance on PCIe slot generation, physical clearances, power needs, balanced components, and monitor connectivity before purchasing.
When done carefully following compatibility best practices, a GPU upgrade will reward you with incredible frame rates, visuals, and seamless performance for years to come. But ignoring compatibility risks wasted money and subpar results. Do your homework first for GPU success.











