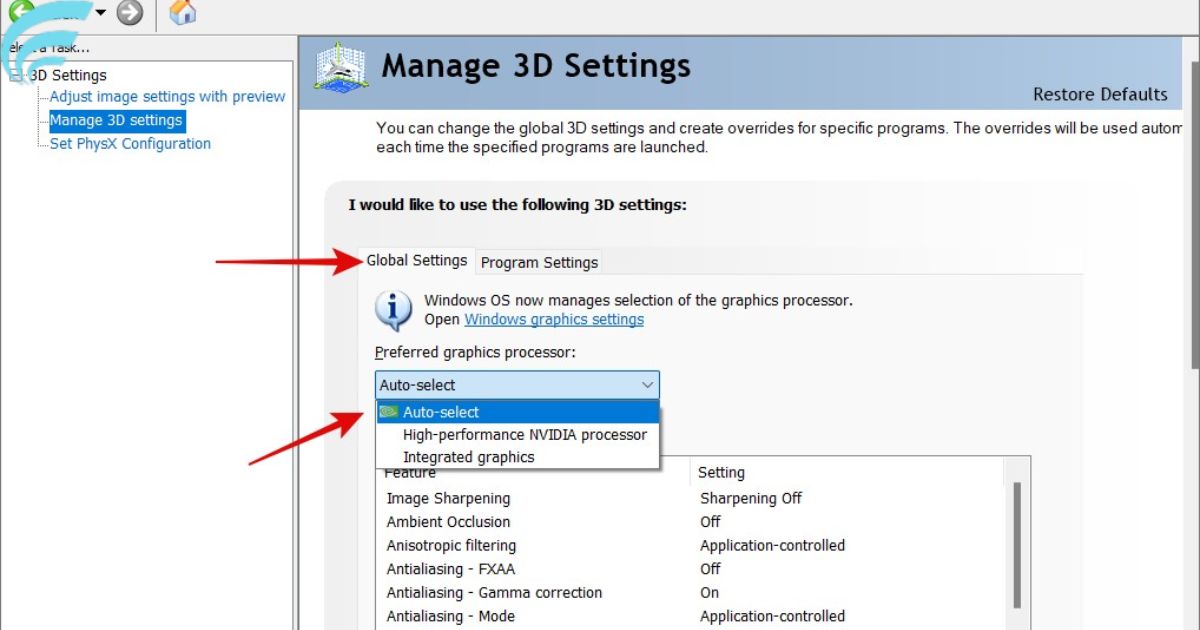In Windows 11, the Default Graphics Card refers to the primary Graphics Processing Unit (GPU) that the operating system and applications use to render graphics. It plays a pivotal role in determining the performance and visual quality of your computer, impacting everything from simple desktop tasks to demanding video games and resource-intensive applications.
Are you looking to unlock the full potential of your Windows 11 PC? The ability to control and modify the default graphics card can significantly enhance your computing experience. Knowing how to change the default graphics card in Windows 11 opens up a world of possibilities, allowing you to tailor your GPU usage for different tasks and maximize your system’s capabilities.
Windows 11 provides you with the tools to manage your default graphics card settings, ensuring that your system operates optimally for your specific needs. Whether you wish to switch between integrated and dedicated graphics on a laptop, fine-tune your gaming experience, or troubleshoot GPU-related issues, understanding the nuances of default graphics card management is a valuable skill.
Integrated Graphics vs. Dedicated Graphics
On many laptops and some desktops, you have two types of graphics processors:
Integrated Graphics: Integrated graphics are built into the CPU, making them energy-efficient and ideal for everyday tasks, but they share system memory and offer less performance for gaming and demanding applications.
Dedicated Graphics: Dedicated graphics are standalone GPUs that provide significantly higher performance and come with dedicated video memory, making them suitable for gaming, content creation, and resource-intensive tasks.
Checking Your Default Graphics Card Windows 11
Before changing the default graphics card, you should identify which GPU is currently set as the default. Here’s how:
- Right-click on the desktop and select Display Settings.
- Scroll down and click on Advanced Display Settings.
- Under Advanced display settings, click on Display adapter properties.
- In the Adapter tab, you will see the name of the default graphics card.
Changing the Default Graphics Card Windows 11
Changing the default graphics card in Windows 11 may involve using a dedicated GPU instead of integrated graphics or switching between multiple dedicated GPUs. Here’s how to do it:
When considering gaming and performance, you might wonder, What Graphics Card Is Equal To Ps5? This question is relevant for gamers looking to match the console experience with their PC gaming setup, and understanding how to switch between GPUs plays a key role in achieving similar levels of performance and visual quality.
For Laptops with Switchable Graphics
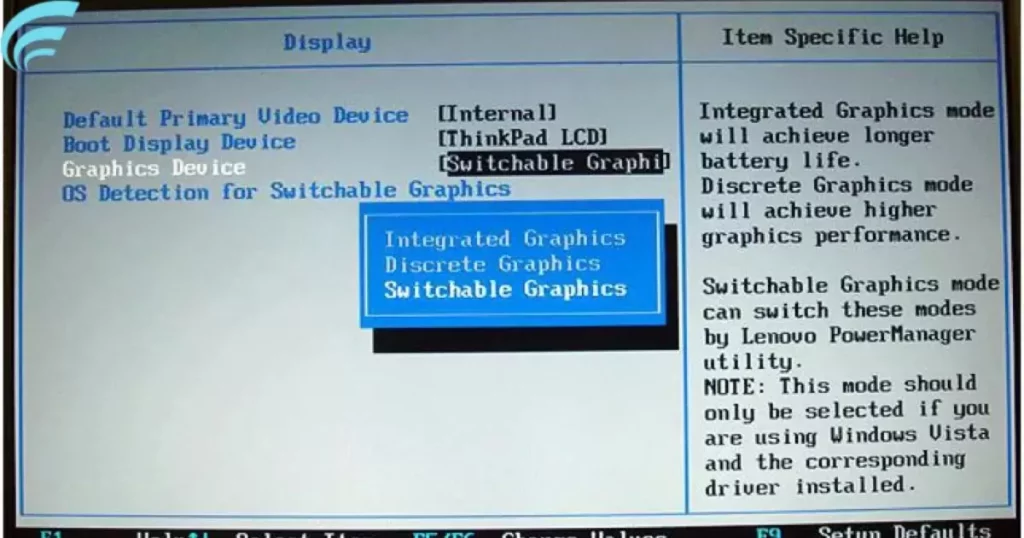
Many laptops with both integrated and dedicated graphics offer the option to switch between the two. Follow these steps:
Right-click on the desktop and select Graphics properties or a similar option based on your GPU manufacturer (e.g., NVIDIA Control Panel or AMD Radeon Software).
- Navigate to the display or system settings.
- Look for an option to set the default GPU. It may be labeled as a preferred graphics processor.
- Select your preferred GPU (e.g., the dedicated one).
- Save the settings.
For Desktops with Multiple GPUs
If you have a desktop PC with multiple dedicated GPUs, you can set the default GPU for individual applications. Here’s how:
Right-click on the desktop and select NVIDIA Control Panel (for NVIDIA GPUs) or AMD Radeon Software (for AMD GPUs).
- In the control panel, go to the 3D settings or gaming section.
- Look for an option to add or browse for a program.
- Select the application for which you want to change the default GPU.
- Choose the preferred graphics card (e.g., the high-performance one).
- Save the settings.
For Laptops with Dedicated GPUs
If you own a laptop with a dedicated GPU and want to ensure it is always used, you can set it as the default for all applications:
- Right-click on the desktop and select Display Settings.
- Scroll down and click on Graphics Settings.
- Under Graphics performance preference, select “Desktop app.
- Click on Browse and select the application for which you want to use the dedicated GPU.
- Click Options and choose High Performance.
- Save the settings.
Considerations and Troubleshooting
When changing the default graphics card, consider the following:
Power Consumption
Understanding the power consumption of your graphics card is essential to ensuring your system’s stability and efficiency. It’s vital to select a power supply unit (PSU) that can provide sufficient wattage and amperage for your GPU, preventing potential issues like system crashes or hardware damage.
Driver Updates
Keeping your graphics card drivers up to date is crucial for optimal performance. Regular driver updates ensure compatibility with the latest games and software, fix known issues, and may even enhance your card’s capabilities. Be sure to check for updates periodically and install them to enjoy a smooth gaming experience.
Application-Specific Settings
Application-specific settings refer to adjustments you can make to your graphics card’s behavior for specific software. These settings can enhance performance and compatibility for various applications and games.
Troubleshooting
Troubleshooting graphics card issues can sometimes be a challenge, but understanding common problems and their solutions can make the process smoother. Here’s a handy table summarizing typical graphics card issues and how to address them:
| Issue | Solution |
|---|---|
| No display or black screen | Check connections, update drivers, and test on another system. |
| Artifacts or graphical glitches | Update drivers, check for overheating, or replace the card. |
| Low performance in games | Adjust in-game settings, update drivers, or check for system bottlenecks. |
| Driver-related problems | Update or reinstall graphics drivers; use DDU for clean installations. |
| Overheating | Clean the card, improve airflow, and consider aftermarket cooling solutions. |
| Screen tearing | Enable V-Sync, G-Sync, or FreeSync in games and adjust settings in the GPU control panel. |
| Poor frame rates | Lower in-game graphics settings, update drivers, and check for background processes. |
| Compatibility issues | Check for hardware and software compatibility, and update the BIOS if necessary. |
FAQs
Can I switch between integrated and dedicated graphics on my laptop?
Yes, many laptops with switchable graphics options allow you to select your preferred GPU for different tasks.
What do I do if my dedicated GPU is not recognized by Windows 11?
If your dedicated GPU isn’t recognized, update your drivers, ensure it’s correctly seated, and check for BIOS settings.
Can I set the default GPU for individual applications on a desktop with multiple GPUs?
Absolutely, you can specify which GPU an application uses by configuring it in the control panel for your graphics card.
Will switching to a dedicated GPU on my laptop drain the battery quickly?
Yes, dedicated GPUs consume more power, so be prepared with a power source when using them on a laptop.
Are there any application-specific settings that may override the default graphics card selection?
Yes, some applications have their own GPU settings, so be sure to check the in-game settings for games and graphics applications.
Conclusion
In Windows 11, understanding how to change your default graphics card is pivotal for a smoother and more customized computing experience. Whether you’re switching between integrated and dedicated graphics on a laptop, selecting a dedicated GPU for specific applications on a desktop, or optimizing your gaming experience, this knowledge empowers you to harness the full potential of your hardware. It’s a skill that not only enhances performance but also offers solutions when faced with GPU-related issues.
As you navigate the world of Windows 11, knowing how to modify your default graphics card settings opens up a realm of possibilities, from resource-efficient everyday tasks to graphics-intensive gaming and content creation. By following the simple steps outlined in this guide and considering factors such as power consumption, driver updates, and application-specific settings, you can make the most of your graphics hardware, ensuring that it complements your unique computing needs.