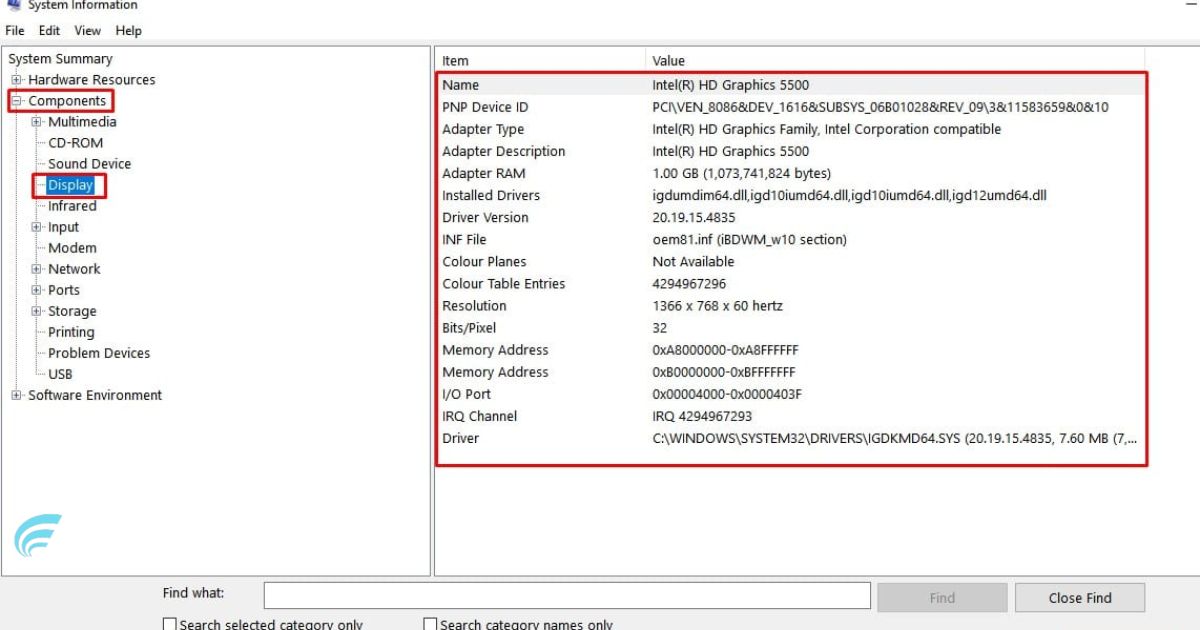Hey there! Want to make sure your computer is running at its best? Well, one of the key components you should check is your graphics card. It’s like the engine of your computer, enabling you to play games, watch videos, and create amazing visuals. But how do you go about checking it? Don’t worry, we’ve got you covered. In this guide, we’ll show you the step-by-step process of checking your graphics card on both Windows and Mac systems. You’ll learn how to identify the model of your graphics card, update its drivers, and even check its performance. So, let’s dive in and make sure your graphics card is up to speed!
Key Takeaways
- Checking the graphics card helps identify potential issues and glitches affecting computer performance.
- It is important to regularly check the graphics card to troubleshoot and resolve issues promptly.
- Ensuring the graphics card is up to date with the latest drivers and software updates enhances performance and compatibility.
- Checking the graphics card helps enjoy a smoother and more efficient computing experience while prolonging hardware lifespan.
Importance of Checking Graphics Card

To ensure optimal performance, it’s important for you to regularly check your graphics card. There are several benefits to doing so. Firstly, checking your graphics card allows you to identify any potential issues or glitches that may be affecting your computer’s performance. By troubleshooting and resolving these issues promptly, you can prevent them from escalating and causing further damage.
Additionally, regular checks can help you ensure that your graphics card is up to date with the latest drivers and software updates, which can further enhance its performance and compatibility with other hardware and software components. By taking the time to check your graphics card regularly, you can enjoy a smoother and more efficient computing experience, while also prolonging the lifespan of your hardware.
System Requirements for Checking Graphics Card
To check your graphics card, you will need a computer that meets the minimum system requirements for this process. Here are the three key factors to consider for system compatibility and minimum requirements:
- Operating System: Ensure that your computer is running on a compatible operating system. Different graphics card checking tools may have specific requirements, so make sure your OS is supported.
- Processor: Check if your computer has a processor that meets the minimum requirements. Some graphics card checking tools may require a certain level of processing power to function properly.
- RAM: Verify that your computer has enough RAM to handle the graphics card checking process. Insufficient RAM can cause the tool to run slowly or crash.
Checking Graphics Card on Windows
If you are using Windows, you can easily check your graphics card by following these steps. First, press the Windows key + R to open the Run dialog box. Then, type “dxdiag” and click OK. This will open the DirectX Diagnostic Tool. In the tool, navigate to the Display tab, where you will find detailed information about your graphics card, including the name, manufacturer, and driver version. Additionally, you can troubleshoot graphics card compatibility by checking the system requirements for gaming. E
nsure that your graphics card meets or exceeds the minimum requirements specified by the game developers. By following these steps, you can easily check your graphics card on Windows and ensure optimal performance for your gaming experience. Now, let’s move on to checking the graphics card on Mac.
Checking Graphics Card on Mac

Wondering how to Check Your Graphics Card on a Mac? Here are three simple ways to do it:
- System Information: Click on the Apple menu, go to “About This Mac,” and then click on “System Report.” Under the “Hardware” section, you will find “Graphics/Displays” where you can check the details of your graphics card.
- Activity Monitor: Launch the Activity Monitor application, go to the “Window” menu, and select “GPU History.” Here, you can monitor the performance of your graphics card in real-time.
- Third-Party Applications: There are several third-party applications available, such as GPU-Z or iStat Menus, that can provide detailed information about your graphics card compatibility and help troubleshoot any graphics card problems you may be experiencing.
Now that you know how to check your graphics card on a Mac, let’s move on to identifying the model of your graphics card.
Identifying the Model of Your Graphics Card
To identify the model of your graphics card, use the following steps. First, understand the graphics card architecture. Graphics cards are responsible for rendering images, videos, and games on your computer screen. They come in two types: integrated and dedicated. Integrated graphics cards are built into the motherboard and share system resources with the CPU. They are suitable for basic tasks like web browsing and office applications.
Dedicated graphics cards, on the other hand, have their own dedicated memory and processing power. They are designed for demanding tasks such as gaming and video editing. To identify the model of your graphics card, open the Device Manager on Windows or the About This Mac section on macOS. Look for the Display Adapters category, where you will find the specific model of your graphics card listed.
Updating Graphics Card Drivers
To update your graphics card drivers, simply download and install the latest driver software from the manufacturer’s website. Here are three steps to help you update your drivers smoothly:
- Identify your graphics card model: Before downloading the driver software, make sure you know the exact model of your graphics card. This information can usually be found in the Device Manager or on the physical card itself.
- Visit the manufacturer’s website: Go to the website of your graphics card manufacturer and navigate to the support or drivers section. Look for the latest driver software specifically designed for your graphics card model.
- Install the driver software: Download the driver software and follow the installation instructions provided by the manufacturer. Make sure to carefully read and accept any license agreements during the installation process.
If you encounter any issues during the driver installation, consult the troubleshooting section on the manufacturer’s website or reach out to their customer support for further assistance.
Checking Graphics Card Performance
To check the performance of your graphics card, you can use various tools and benchmarks available online. These tools allow you to assess the capabilities of your graphics card and determine if it is performing optimally. One way to benchmark your graphics card’s performance is by using specialized software that puts your card through a series of tests and provides detailed results. These benchmarks measure factors such as frame rate, resolution, and rendering quality to give you an accurate assessment of your graphics card’s performance.
Additionally, optimizing graphics card settings can also help improve its performance. Adjusting settings such as anti-aliasing, texture filtering, and resolution can enhance the overall visual experience and ensure smooth gameplay. By combining benchmarking tools and optimizing settings, you can maximize the performance of your graphics card and enjoy a seamless gaming or multimedia experience.
Troubleshooting Graphics Card Issues
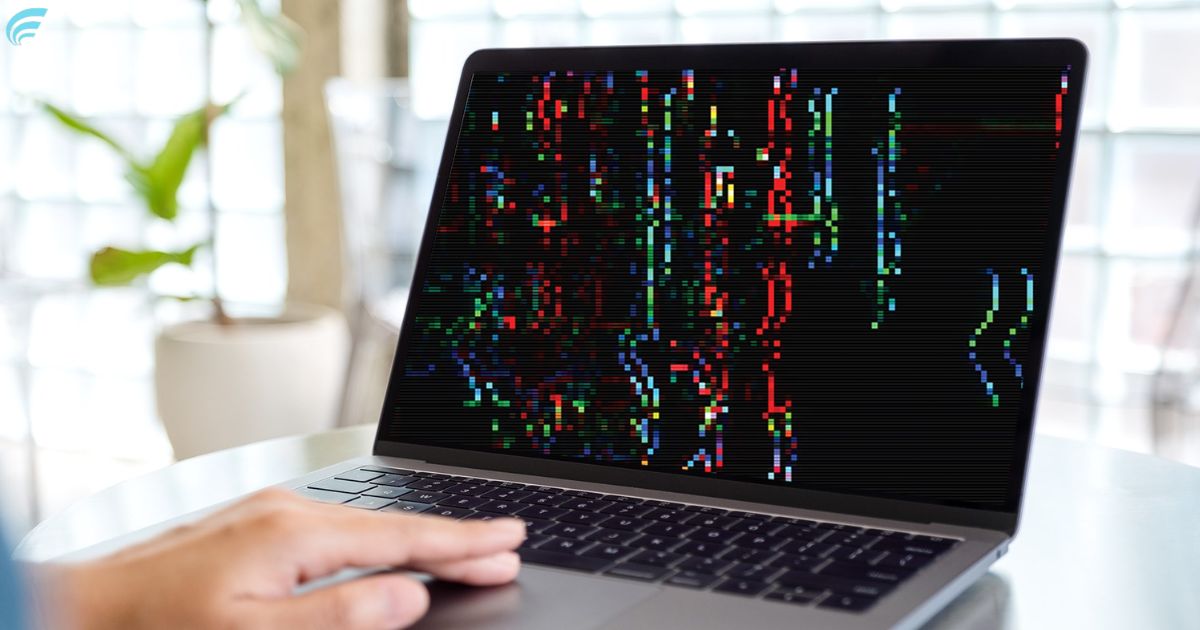
If you are experiencing issues with your graphics card, there are several troubleshooting steps you can take to identify and resolve the problem.
- Update your graphics card drivers: Outdated or incompatible drivers can often cause issues with your graphics card. Visit the manufacturer’s website or use a driver update software to ensure you have the latest drivers installed.
- Check for overheating: Overheating can lead to performance issues and even damage your graphics card. Ensure that your graphics card is properly cooled and that the fans are functioning correctly.
- Optimize graphics card settings: Adjusting the settings in your graphics card control panel can help improve performance and resolve issues. Experiment with different settings such as resolution, anti-aliasing, and texture quality to find the optimal configuration for your system.
By following these troubleshooting steps, you can address common graphics card issues and optimize its performance.
For further information and resources on graphics cards, please refer to the next section.
Resources for Further Graphics Card Information
For more detailed information and helpful resources on graphics cards, you can explore a variety of online forums, tech websites, and manufacturer’s websites. These platforms provide a wealth of knowledge about graphics card compatibility and the benefits of a dedicated graphics card. Online forums are great for engaging with a community of users who can offer advice and share their experiences.
Tech websites often have comprehensive reviews and comparisons of different graphics cards, helping you make an informed decision. Manufacturer’s websites provide specifications, driver updates, and support options for their specific graphics card models. By utilizing these resources, you can gain a deeper understanding of graphics cards and make sure you choose the right one for your needs.
FAQ’s
How Do I Physically Check if My Graphics Card Is Installed Correctly?
Make sure your graphics card is installed correctly by checking for any loose connections or improper seating in the PCIe slot. Verify compatibility with your computer’s specifications to ensure optimal performance.
Can I Check My Graphics Card Without Opening My Computer Case?
You can check your graphics card without opening your computer case. Some alternative methods include using software tools like GPU-Z or Speccy, or accessing your computer remotely with applications like TeamViewer or AnyDesk.
Is It Possible to Check the Graphics Card on a Linux Operating System?
To troubleshoot graphics card issues on Linux, you can use tools like NVIDIA X Server Settings or AMDGPU-PRO. These tools help monitor and diagnose performance problems, ensuring smooth graphics on your system.
Can I Check the Graphics Card on My Laptop?
You can easily check the graphics card on your laptop. For MacBook, you can use the “About This Mac” option. On a Windows laptop, you can use software like GPU-Z or Speccy.
What Are the Common Signs of a Failing Graphics Card?
If your graphics card is failing, common symptoms include flickering or distorted display, artifacts, freezing, or crashing. To troubleshoot, update drivers, check for overheating, and run diagnostic software.
Conclusion
In conclusion, checking your graphics card is crucial for optimal performance and troubleshooting. It is important to meet the system requirements and know how to identify and update your graphics card drivers. Furthermore, monitoring the performance of your graphics card can help ensure smooth gaming and graphic-intensive tasks. Interestingly, a study found that outdated graphics card drivers can cause a performance decrease of up to 30%, highlighting the significance of regularly checking and updating your graphics card. Learn more “D3d11 Compatible Gpu Feature Level 11.0 Shader Model 5.0“