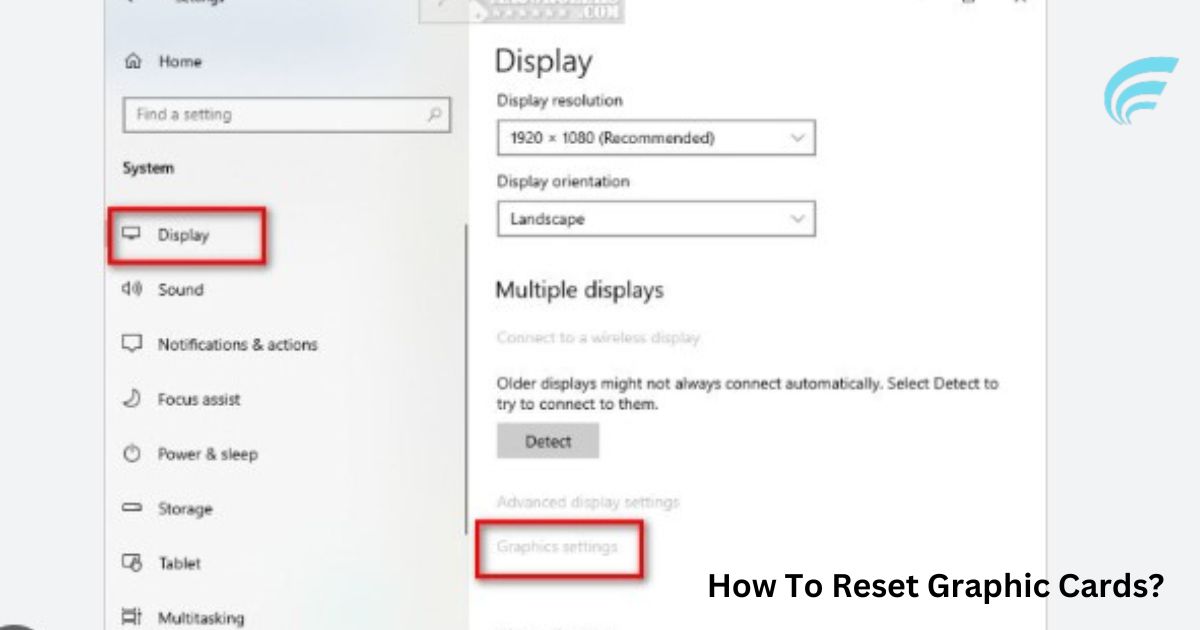Graphic cards, or GPUs, are vital components in computers that help display images on screens. Sometimes, due to various reasons like software glitches or overheating, these cards might not work correctly. Resetting them can often solve these issues, ensuring your computer runs smoothly.
Ever played a game or watched a video, and suddenly the screen shows weird colors or freezes? That could be your graphic card acting up! Don’t worry; there’s an easy fix to make it run like new again.
In the world of computers, graphic cards are like the artists, painting beautiful images on our screens. But, just like artists need breaks and fresh starts, graphic cards do too. This guide will walk you through the simple steps to reset your graphic card, ensuring it performs at its best.
What Are Graphic Cards?

Graphic cards are specialized hardware components responsible for rendering images, videos, and animations on computer screens. Think of them as the artists behind the scenes, turning digital information into visual masterpieces that we see on our monitors.
Importance Of Graphic Cards
Whether you’re a gamer, a content creator, or only a regular computer user, the performance of your graphic card directly impacts your digital experience. From gaming graphics to video editing, a well-functioning graphic card is crucial for smooth and enjoyable computing.
Common Issues With Graphic Cards
Here are the following common issues with graphic cards:
Common Graphic Card Issues
Graphic cards can face a range of issues over time, including display glitches, artifacts on the screen, or performance degradation. These issues may arise due to outdated drivers, overheating, or software conflicts.
When To Consider Resetting
Before diving into the reset process, it’s essential to identify when resetting your graphic card might be beneficial. Consider resetting if you experience:
- Display Artifacts: Strange colors, lines, or shapes appearing on the screen.
- Freezing or Crashing: Games or applications freezing or crashing unexpectedly.
- Performance Issues: Sluggish performance during graphic-intensive tasks.
Steps To Reset Your Graphic Card

1. Preliminary Checks
Before initiating the reset process, perform these preliminary checks:
- Driver Updates: Ensure your operating system and graphic card drivers are up-to-date.
- System Restart: A simple restart might resolve temporary glitches.
2. Accessing Device Manager (Windows)
For Windows users, the Device Manager is the gateway to your graphic card settings:
- Right-click on the Start menu.
- Select ‘Device Manager.’
3. Accessing Display Settings (Mac)
Mac users can navigate through System Preferences to find display settings:
- Go to ‘System Preferences.’
- Select ‘Displays.’
- Click on ‘Display.’
4. Locate Your Graphic Card
In Device Manager or Display settings, find the section related to your graphic card, usually named ‘Display Adapters.’
5. Disable And Enable
The reset process involves disabling and enabling the graphic card:
- Right-click on your graphic card’s name.
- Select ‘Disable Device.’ Wait for a few seconds.
- Right-click again and choose ‘Enable Device.’
6. Restart Your Computer
After enabling the graphic card, restart your computer to apply the changes effectively.
7. Test Your Graphic Card
Once the system reboots, test your graphic card’s performance by running a game or playing a video. If the issues are resolved, congratulations – you’ve successfully reset your graphic card.
How To Reset Graphics Card Without Monitor?
Resetting a graphics card without a monitor can be challenging, but it’s possible by using keyboard shortcuts and blind navigation.
- Keyboard Commands: If you know the exact sequence of keys to navigate through your operating system and access the graphics settings, you can reset the graphics card using these commands.
- Remote Access: If the computer is connected to a network, you might be able to access it remotely from another device to adjust graphics settings.
- Safe Mode: Booting the computer into Safe Mode might allow basic graphics functionality and provide an opportunity to reset the graphics card.
- System Restore: As a last resort, you can attempt a system restore to a previous point when the graphics card was functioning correctly.
Always ensure you have proper knowledge and understanding of the actions you’re taking, as incorrect settings or commands can further complicate the issue. If unsure, seeking professional assistance is advisable.
Does Resetting BIOS Affect GPU?

Resetting the BIOS might affect different hardware parts, but it doesn’t directly manage the GPU’s functions or time limits. If your GPU has issues, it’s better to troubleshoot and address the specific problem instead of relying on a BIOS reset as a solution.
FAQ’s
What causes a graphics card to go bad?
Frequent causes of graphic card issues include overheating due to dust or lint, faulty motherboard installation, frequent overclocking, and power surges. Just like other components, GPUs are susceptible to wear and tear.
Is it OK to reset graphics card?
Resetting your graphics card is generally safe and can serve as an effective troubleshooting measure. If you encounter problems like screen distortions, performance lags, system errors, or game disruptions, resetting the graphics card might help address these issues.
How do I reinstall my graphics driver?
In the taskbar’s search box, type “Device Manager” and click on the resulting option. Choose a category to view device names, then right-click (or tap and hold) the device you wish to update. Opt for the “Search automatically for updated driver software” option, followed by “Update Driver.”
How to clean GPU drivers?
In Windows, click Start, type “Device Manager,” open it, go to Display Adapters, right-click on the graphics card, select Properties, then Driver tab, and click Uninstall, ensuring the driver software box is checked, and confirm with OK.
Final Thoughts
How To Reset Graphic Cards? Graphic cards, or GPUs, are essential parts of computers that make pictures appear on our screens. Sometimes they can have problems like showing weird colors or freezing. But, just like giving a toy a quick reset when it doesn’t work, resetting graphic cards can often fix the issue and make everything run smoothly again.
In simple words, think of graphic cards as special helpers inside your computer that make all the pictures and videos look good. If they act up, it’s like a little hiccup in our digital world. By following the steps to reset them, we can easily get things back on track, making our computer time enjoyable and fun!