Switching graphic cards can be likened to changing a car engine. It is the part of your computer that makes games look great and videos run smoothly. Sometimes, you may need to replace it or upgrade it for better performance.
Imagine you are playing your favorite game, but the screen is blurry and slow. What if you could make it smooth and clean looking? Understanding how to switch graphic cards can change your gaming experience.
Every computer has a graphic card, a small but powerful component that display images on your screen. Think of it as a mini artist inside your computer, painting whatever you see. But like all things, sometimes it requires change. Let’s discuss the simple steps to switch graphic cards.
The Basics: What Is A Graphic Card

At its core, a graphic card is a specialized electronic circuit. It is responsible for processing and executing tasks related to displaying visuals on your computer screen. Imagine a painter meticulously crafting every detail of an artwork. It is exactly what a graphic card does but at lightning speed.
Key Functions Of A Graphic Card:
- Image Rendering: Converts data into a format that can be displayed as pixels on your screen.
- Video Playback: Ensures smooth and clear video streaming without glitches.
- Gaming Performance: Enhances graphics in games, making them more immersive and realistic.
Signs You Might Need A New Graphic Card
Before jumping into the switching process, it’s essential to know when your graphic card might need a replacement:
- Blurry Graphics: If images or videos appear fuzzy or unclear.
- Laggy Performance: When you notice a delay or choppiness in visuals, especially during games or videos.
- Unusual Artifacts: Strange patterns, colors, or artifacts appearing on the screen can indicate a failing graphic card.
Getting Ready: Tools You’ll Need
Before you start, gather these essential tools:
- Screwdriver: Preferably a small Phillips head screwdriver.
- Anti-static wristband (optional): This helps prevent static electricity from damaging the sensitive components inside your computer.
Step-by-Step Guide To Switching Your Graphic Card
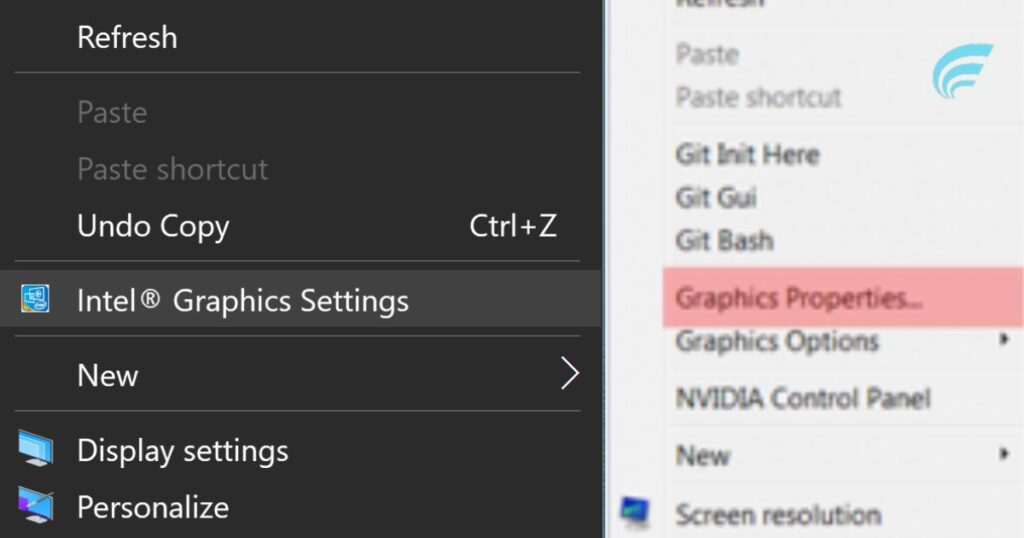
Now that you’re prepared, let’s delve into the process:
- Turn Off and Unplug Your Computer: Safety first! Ensure that there’s no power running through your computer.
- Open the Computer Case: Depending on your computer’s model, you’ll typically need to unscrew the side panels. Set them aside in a safe place.
- Locate the Old Graphic Card: Inside your computer, you’ll find the existing graphic card. It’s usually connected to a slot on the motherboard.
- Disconnect the Old Card: Gently, but firmly, pull the card out of its slot. There might be a latch or clip holding it in place; ensure you release it before attempting to remove the card.
- Prepare the New Graphic Card: If you’ve purchased a new graphic card, ensure that it’s compatible with your computer’s motherboard. Most modern cards use a PCI Express slot, but always double-check.
- Insert the New Card: Align the new graphic card with the empty slot you only cleared. Push it firmly but carefully into place. You should hear a satisfying click, indicating it’s seated correctly.
- Secure the Card: Using the screw or latch (depending on your computer model), secure the new graphic card to the case.
- Close Up: Replace the computer case’s side panels, screw them back into place, and ensure everything is snug.
- Power Up and Check: Once everything’s back together, plug in your computer and turn it on. Ensure that all visuals appear correctly, and there are no error messages.
Safety Reminders And Tips
Avoid Static: Static electricity can harm sensitive components. If you have an anti-static wristband, use it. Otherwise, frequently touch a metal part of the computer case to discharge any static.
- Handle with Care: Graphic cards are delicate. Always hold them by their edges, avoiding touching any gold connectors.
- Check Compatibility: Before purchasing a new graphic card, ensure it’s compatible with your computer’s motherboard and power supply.
How To Switch Graphic Cards On Laptop?
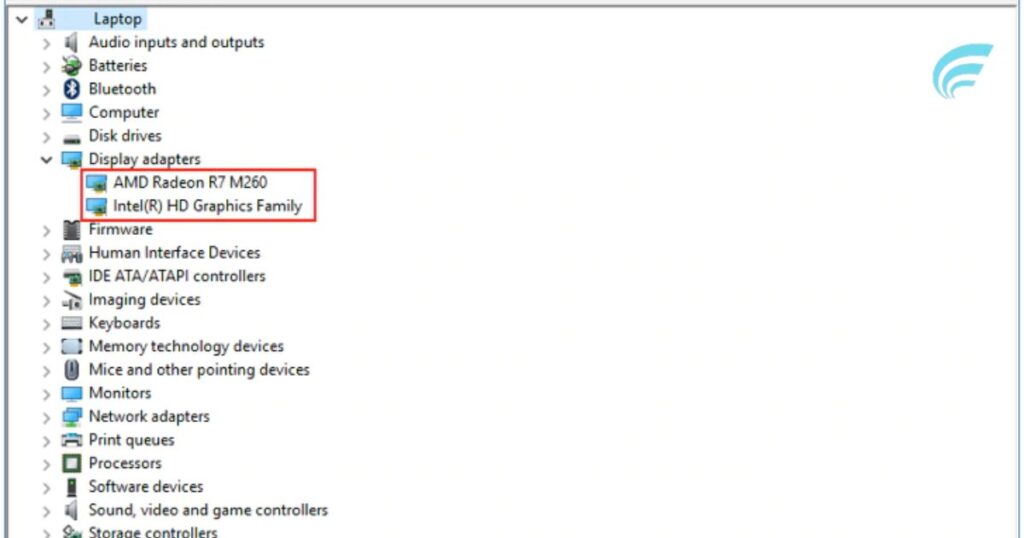
Switching graphic cards in a laptop is a bit different than on a desktop. Most laptops have integrated graphic cards that are built into the motherboard. However, some advanced laptops have removable graphic cards.
To switch, you’d first check if your laptop allows for a graphic card upgrade. If it does, you’d typically open the bottom cover of the laptop, find the graphic card slot, remove the old card (if present), and insert the new one. Always ensure you have compatible parts and handle them with care to avoid damaging your laptop.
FAQ’s
Is it possible to use 2 graphics cards at once?
Using two or more graphics cards together can enhance video, 3D, and gaming quality compared to using just one card. Both AMD and Nvidia provide options for dual graphics card setups. While adding a second card can boost performance, it also comes with its own challenges.
Can I just plug in a new graphics card?
In essence, you simply need to remove the driver of your current card, if it’s present. Then, replace it with the new card, connect any necessary power cables, install the new card’s driver, link up your monitor, and you’re good to go.
Can I use 2 RTX 3060?
It all hinges on your desired outcome: If you aim for both GPUs to collaborate and enhance game performance, it’s referred to as SLI for Nvidia or Crossfire for AMD. However, there are specific rules and considerations based on the technology and game in question.
What does GPU stand for?
The Graphics Processing Unit (GPU) is a unique processor initially crafted to speed up graphics tasks. Due to its ability to handle multiple data tasks at once, GPUs are valuable for tasks like machine learning, video editing, and gaming.
Final Thoughts
How To Switch Graphic Cards? Switching graphic cards, while it may seem technical, is a bit like replacing parts in a toy. It’s all about improving how things look on your computer. By understanding the signs and following the steps, you can make your games and videos clearer and faster.
Remember, just like we change batteries in toys, sometimes our computers need a little upgrade. Taking the time to switch your graphic card can make a big difference in how you see and experience things on your computer screen.











