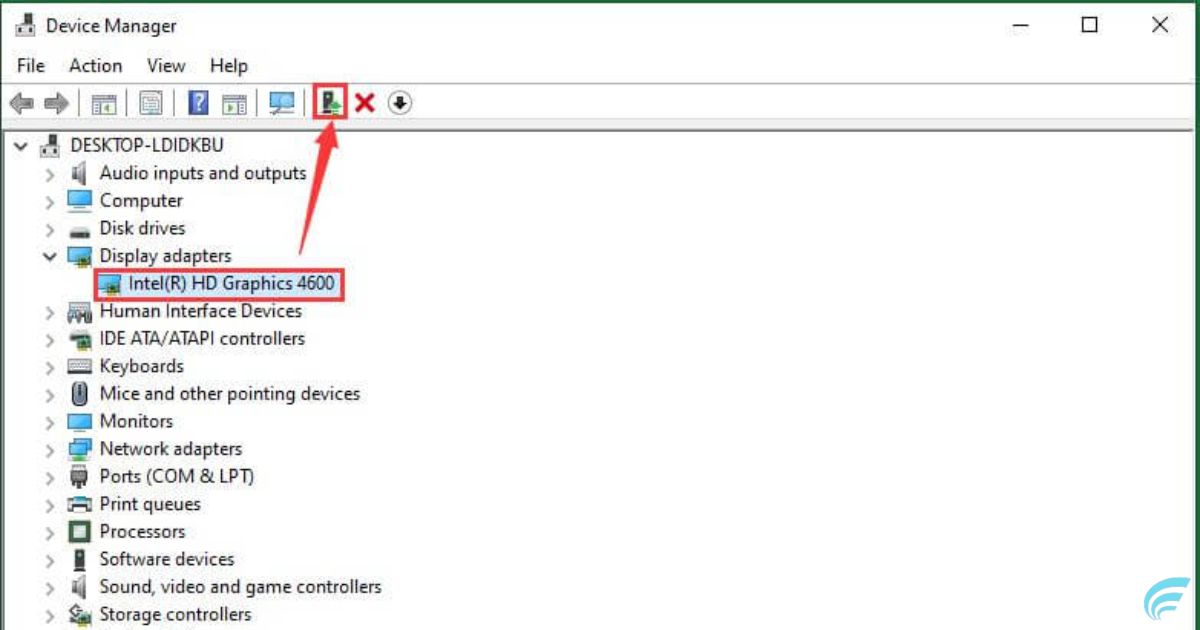In the ever-evolving world of technology, keeping your graphics card drivers up to date is crucial for optimal performance and compatibility. Whether you are a passionate gamer, a professional designer, or simply seeking a seamless visual experience, knowing how to update your graphics card drivers is essential. This guide will walk you through the necessary steps to ensure your drivers are always current, allowing you to unlock the full potential of your graphics card. By following these instructions, you will be able to enhance your system’s performance, resolve potential issues, and stay up to date with the latest advancements in graphics technology. Join us as we delve into the world of graphics card driver updates, empowering you to stay ahead of the curve.
Key Takeaways
- Automatic upgrade of graphics drivers saves time and effort compared to manual updates.
- Utilizing Windows Device Manager allows for more control over the updating process.
- Windows Update feature provides an easy way to update graphics drivers.
- Checking the driver’s version number and comparing it with the latest version on the manufacturer’s website ensures the graphics driver is up-to-date.
Automatic Upgrade of Graphics Drivers
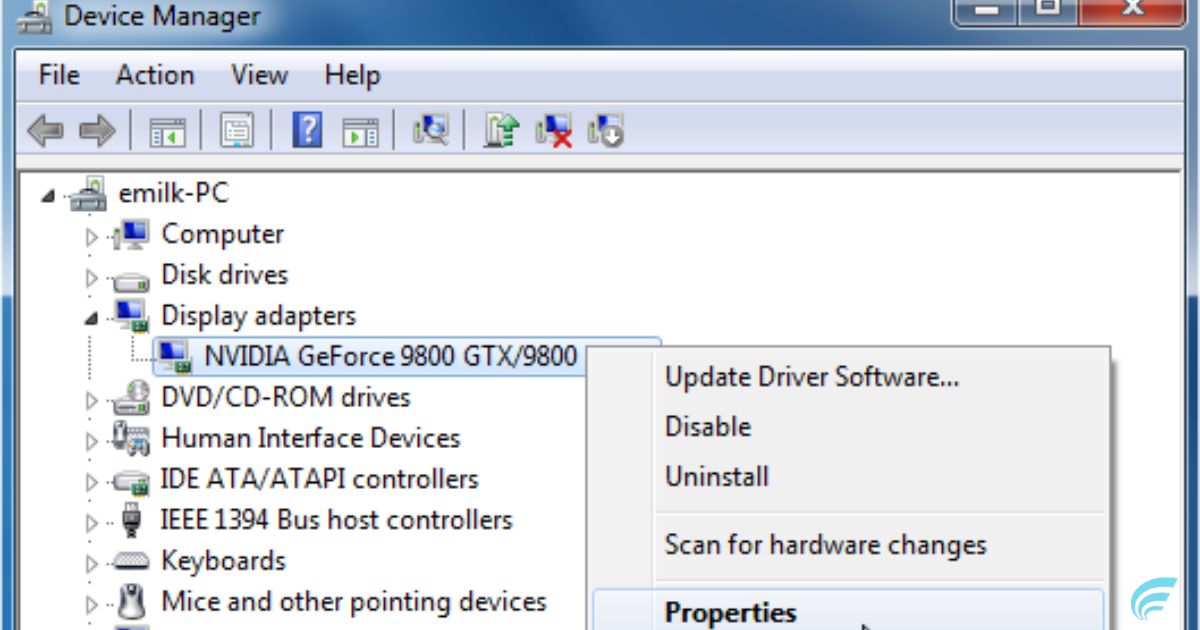
When it comes to keeping your graphics card drivers up to date, one convenient option is to enable automatic upgrades. This feature allows your computer to automatically download and install the latest driver updates for your graphics card without requiring any manual intervention. By enabling automatic upgrades, you ensure that your graphics card is always running on the latest drivers, which can result in improved performance, compatibility, and stability.
Additionally, automatic upgrades save you time and effort as you don’t have to manually search for and download driver updates. To enable automatic upgrades, simply access the settings of your graphics card software or visit the manufacturer’s website for instructions. By utilizing this feature, you can effortlessly keep your graphics card drivers updated and enjoy the benefits they bring.
Manual Upgrade Using Windows Device Manager
To manually upgrade your graphics card drivers, you can utilize the Windows Device Manager, which allows you to have more control over the updating process. The Windows Device Manager is a built-in tool in Windows operating systems that manages and controls hardware devices connected to your computer. To access the Device Manager, right-click on the Start button and select “Device Manager” from the menu.
In the Device Manager window, locate and expand the “Display adapters” category. Right-click on your graphics card and select “Update driver.” You will then have the option to search for updated drivers automatically or manually browse your computer for driver software. Choose the appropriate option and follow the on-screen instructions to complete the driver update process.
Update Graphics Drivers Using Windows Update
By utilizing the Windows Update feature, users can easily update their graphics card drivers. Windows Update is a built-in feature in Windows operating systems that allows users to download and install the latest updates and drivers for their devices. To update graphics card drivers using Windows Update, users need to follow a few simple steps. First, they need to open the Windows Update settings by searching for “Windows Update” in the Start menu.
Then, they can click on “Check for updates” to search for available updates. If there is a new graphics card driver update available, it will be listed under the “Optional updates” section. Users can then select the update and click on “Install” to update their graphics card drivers through Windows Update.
Checking if Graphics Driver Is Up-To-Date
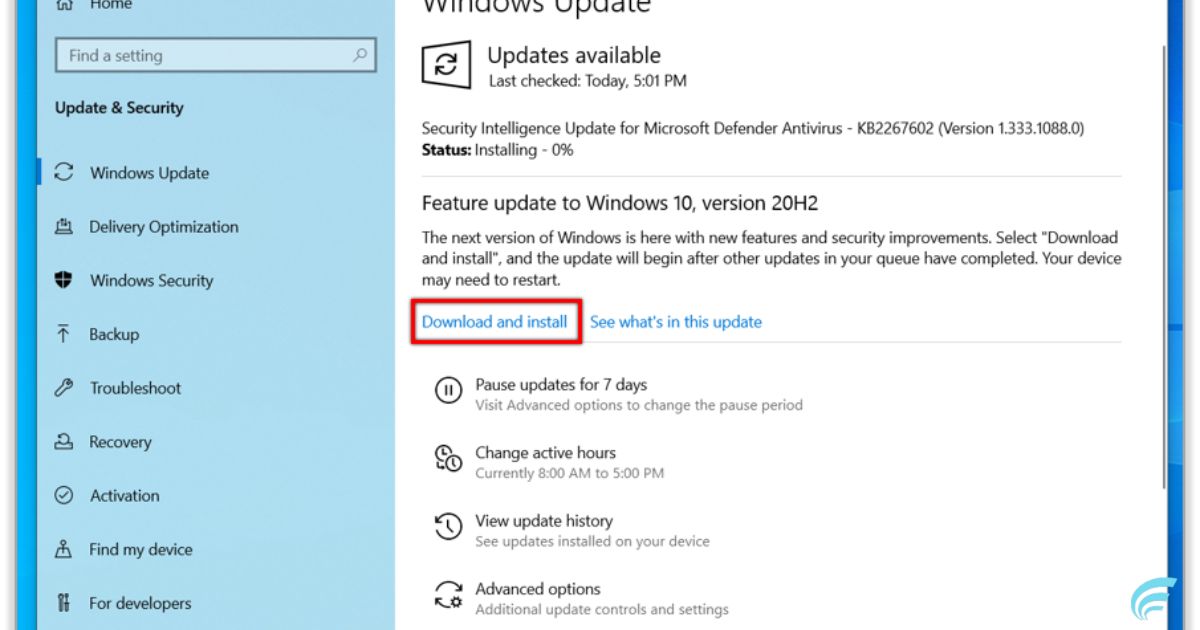
The first step in checking if your graphics driver is up-to-date is to examine the driver’s version number. Here are four ways to check if your graphics driver is up-to-date:
- Check the manufacturer’s website: Visit the website of your graphics card manufacturer and navigate to the support or downloads section. Enter your graphics card model and download the latest driver available.
- Use Windows Device Manager: Press the Windows key + X and select Device Manager. Expand the Display adapters category, right-click on your graphics card, and select Properties. Go to the Driver tab and check the driver version. Compare it to the latest version available on the manufacturer’s website.
- Use third-party software: There are various third-party tools available that can scan your system and check for driver updates. These tools can automatically download and install the latest graphics driver for your specific card.
- Enable automatic driver updates: In Windows 10, you can enable automatic driver updates through the Windows Update settings. This allows Windows to automatically download and install the latest graphics driver when available.
Importance of Upgrading Graphics Drivers
Regularly upgrading your graphics drivers is crucial for ensuring optimal performance and stability of your graphics card. Graphics drivers serve as the crucial link between your operating system and your graphics card, allowing your computer to communicate effectively with the hardware. By keeping your drivers up to date, you can benefit from improved performance, compatibility with new software and games, and bug fixes that address known issues. Outdated drivers can result in poor graphics quality, decreased performance, and even system crashes. To emphasize the importance of upgrading graphics drivers, consider the following table:
| Benefits of Upgrading Graphics Drivers | ||
|---|---|---|
| Improved graphics performance | Enhanced compatibility with new software and games | Bug fixes for known issues |
| Better stability and reliability | Security updates to protect against vulnerabilities | Optimization for newer operating systems |
| Support for new features and technologies | Increased lifespan of your graphics card |
Updating Other Drivers on Your System
When updating graphics card drivers, it is important to also consider updating other drivers on your system. Neglecting to update these drivers can lead to compatibility issues, system crashes, and poor performance. Here are four other drivers you should consider updating:
- Audio Driver: Updating your audio driver ensures that you have the latest features, bug fixes, and compatibility improvements for your audio devices.
- Network Driver: Keeping your network driver up to date can improve internet speed, stability, and security, especially if you’re experiencing connectivity issues.
- Chipset Driver: The chipset driver controls communication between the different hardware components on your motherboard. Updating it can enhance system stability and performance.
- Peripheral Drivers: Updating drivers for peripherals like printers, scanners, and keyboards can improve their functionality and compatibility with your operating system.
Steps to Update Graphics Card Drivers
What are the necessary steps to update graphics card drivers? Updating your graphics card drivers is essential to ensure optimal performance and compatibility with the latest software and games. Here are the steps to update your graphics card drivers:
| Step | Description |
|---|---|
| 1 | Identify your graphics card model and manufacturer. |
| 2 | Visit the manufacturer’s website or use a driver update tool. |
| 3 | Download the latest driver for your graphics card. |
| 4 | Run the downloaded file and follow the on-screen instructions to install the driver. |
| 5 | Restart your computer to complete the installation process. |
| 6 | Verify that the new driver is installed correctly. |
Troubleshooting Common Driver Issues

Common driver issues can often be resolved by implementing specific troubleshooting techniques. Here are four common driver issues and their corresponding troubleshooting steps:
- Driver compatibility issues: Ensure that the driver you are trying to install is compatible with your operating system. If not, download the correct version from the manufacturer’s website.
- Driver conflicts: Uninstall any conflicting drivers or software that may be causing the issue. Use the Device Manager to identify conflicting drivers and remove them.
- Corrupted or outdated drivers: Update your drivers to the latest version by downloading them from the manufacturer’s website. You can also use driver update software to automate the process.
- Installation errors: If you encounter errors during driver installation, try running the installer as an administrator or in compatibility mode. Disable any antivirus or firewall software temporarily to rule out interference.
Additional Resources for Help and Support
To further assist users with troubleshooting driver issues, there are various additional resources available for help and support. One of the most common resources is the official website of the graphics card manufacturer. These websites often provide comprehensive knowledge bases and FAQs that address common issues and provide step-by-step guides for driver updates. Additionally, manufacturers usually offer dedicated customer support channels, such as live chat or email, where users can directly communicate with technical experts to resolve their driver problems.
Online forums and communities are also valuable resources, as they allow users to connect with other individuals facing similar issues and share their experiences and solutions. It is important to keep in mind that while these resources can be helpful, it is recommended to only download drivers from official sources to ensure their authenticity and security.
FAQ’s
Can I Update My Graphics Card Drivers on a Mac Computer?
Yes, it is possible to update graphics card drivers on a Mac computer. By regularly checking for updates through the App Store or the official manufacturer’s website, users can ensure their graphics card drivers are up to date.
What Should I Do if My Computer Freezes or Crashes After Updating the Graphics Card Drivers?
If your computer freezes or crashes after updating the graphics card drivers, try these troubleshooting steps: 1) Restart your computer. 2) Roll back the driver update. 3) Update other drivers. 4) Check for any conflicting software or hardware.
Can I Update My Graphics Card Drivers if I Am Using an Older Version of Windows?
Yes, it is possible to update graphics card drivers even if you are using an older version of Windows. However, it is recommended to check the compatibility of the driver with your operating system before proceeding with the update.
Do I Need to Uninstall the Old Graphics Card Drivers Before Installing the New Ones?
It is generally recommended to uninstall the old graphics card drivers before installing the new ones. This helps ensure a clean installation and prevents any conflicts or compatibility issues that may arise.
Is It Possible to Roll Back to a Previous Version of the Graphics Card Drivers if I Encounter Issues After Updating?
Yes, it is possible to roll back to a previous version of the graphics card drivers if issues arise after updating. This can be done by accessing the device manager and selecting the option to roll back the driver.
Conclusion
In conclusion, updating graphics card drivers is essential for optimal performance and compatibility of your computer system. It is similar to regularly maintaining a car to ensure smooth and efficient functioning. By following the steps mentioned in this article, you can easily update your graphics drivers and troubleshoot any common issues that may arise. Remember to also update other drivers on your system to ensure the overall stability and functionality of your computer. Learn more “Check Graphics Card”