Graphics cards are an integral part of any computer setup, ensuring smooth video output and efficient rendering of graphics. However, one common issue users encounter is the graphics card fan not spinning. When the fan doesn’t work as intended, it can lead to overheating, reduced performance, and potential damage to the GPU. In this comprehensive guide, we’ll explore the reasons behind this issue, its potential consequences, and practical solutions to get your graphics card cooling system back on track.
Understanding the Role of Graphics Card Fans
Graphics card fans, also known as GPU fans, play a critical role in maintaining the temperature of the graphics processing unit (GPU). These fans are designed to dissipate heat generated during gaming, video rendering, and other graphics-intensive tasks. As the GPU works harder, it generates more heat, and the fans spin faster to cool the GPU down. This cooling process is essential for preventing overheating, which can lead to performance issues and potential hardware damage.
Why is it concerning when the fan doesn’t spin?
When the graphics card fan is not spinning or not functioning correctly, it’s a cause for concern. Without proper cooling, the GPU’s temperature can quickly rise to unsafe levels, leading to overheating. Overheating, in turn, can result in reduced performance, graphical glitches, system crashes, and, in extreme cases, permanent damage to the graphics card. Therefore, it’s essential to address this issue promptly to maintain your system’s stability and ensure the longevity of your GPU.
Common Reasons for Fan Not Spinning
Several factors can lead to a graphics card fan not spinning. Identifying the root cause of the issue is the first step in resolving it. Here are some common reasons:
Dust and Debris Buildup

Over time, dust and debris can accumulate on the GPU’s heatsink and fan blades, hindering their ability to function correctly. This accumulation can slow down the fan’s rotation or cause it to stop completely.
Faulty Fan or Bearings
Graphics card fans are mechanical components, and like any mechanical part, they can wear out or fail. Faulty fan motors or damaged bearings can lead to a non-spinning fan.
Driver Issues
Outdated or incompatible graphics card drivers, which can cause problems like those discussed in Why Does My Laptop Have 2 Graphics Cards?, can interfere with the fan’s operation. It’s crucial to keep your GPU drivers up to date to avoid such issues.
Thermal Management
Some graphics cards have built-in thermal management systems that adjust the fan speed based on the GPU’s temperature. If this system malfunctions or is set incorrectly, it can cause the fan not to spin when it should.
Fan Control Settings
User-configured fan control settings, either in the graphics card control software or the system’s BIOS, can sometimes prevent the fan from spinning. It’s essential to check and adjust these settings if necessary.
Troubleshooting and Solutions
Addressing a non-spinning graphics card fan requires a systematic approach to identify and resolve the underlying issue. Here are some troubleshooting steps and potential solutions:
Cleaning and Maintenance
Power Off Your PC: Ensure your computer is powered off and unplugged from the electrical outlet.
Open the PC Case: Depending on your PC’s design, open the case to access the graphics card.
Inspect for Dust: Check for dust and debris on the heatsink and fan blades. Use compressed air or a can of air duster to clean these components. Be gentle to avoid damaging the fan.
Secure Connections: Verify that the fan’s power cable is securely connected to the graphics card.
Reassemble and Test: Reassemble your PC, plug it back in, and power it on. Monitor the graphics card fan’s behavior to see if cleaning has resolved the issue.
Replacing a Faulty Fan
If cleaning doesn’t solve the problem, the graphics card fan may be faulty. In this case, you can consider the following options:
- Warranty: If your graphics card is under warranty, contact the manufacturer or the place of purchase for a replacement or repair.
- Aftermarket Cooling Solutions: You can replace the faulty fan with an aftermarket cooling solution, such as an aftermarket GPU cooler or an all-in-one liquid cooling system for GPUs.
- Professional Repair: If you’re not comfortable replacing the fan yourself, you can seek professional repair services to replace the fan for you.
Updating Graphics Card Drivers
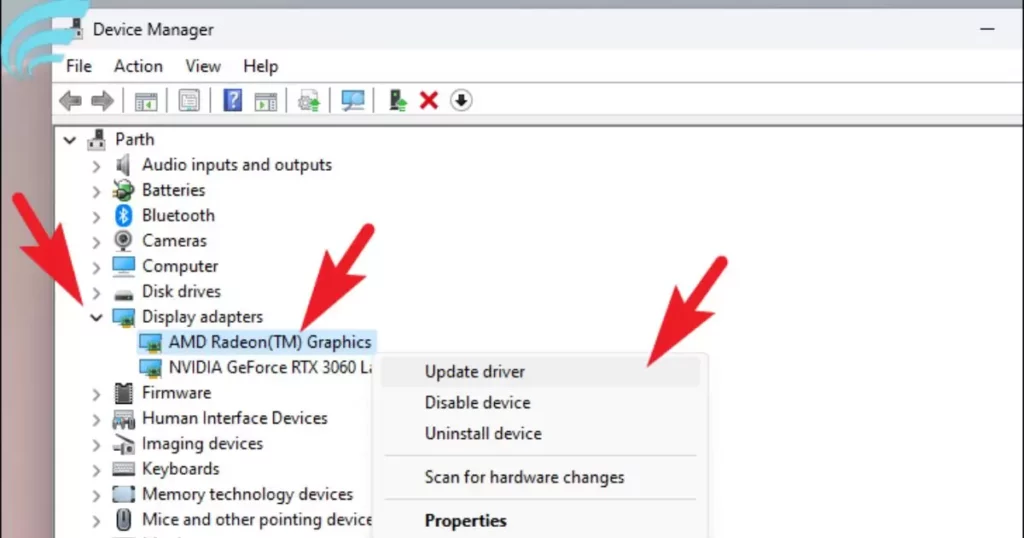
Outdated or incompatible graphics card drivers can lead to fan issues. To address this:
- Download the latest drivers: Visit the official website of your graphics card manufacturer and download the latest drivers for your specific GPU model.
- Uninstall Old Drivers: Uninstall your current graphics card drivers before installing the new ones. Use a tool like Display Driver Uninstaller (DDU) to remove old drivers completely.
- Install New Drivers: Install the new drivers and restart your computer.
- Test the Fan: After updating the drivers, monitor the graphics card fan’s behavior to ensure it’s functioning correctly.
Monitoring and Controlling temperatures
It’s essential to monitor your GPU’s temperature and make adjustments as necessary.
- GPU Monitoring Software: Use GPU monitoring software to keep an eye on your GPU’s temperature. Many graphics card manufacturers provide software for this purpose.
- Set a Temperature Threshold: Adjust the temperature threshold at which the fan should start spinning. This setting is typically available in your graphics card’s control software.
Adjusting Fan Control Settings
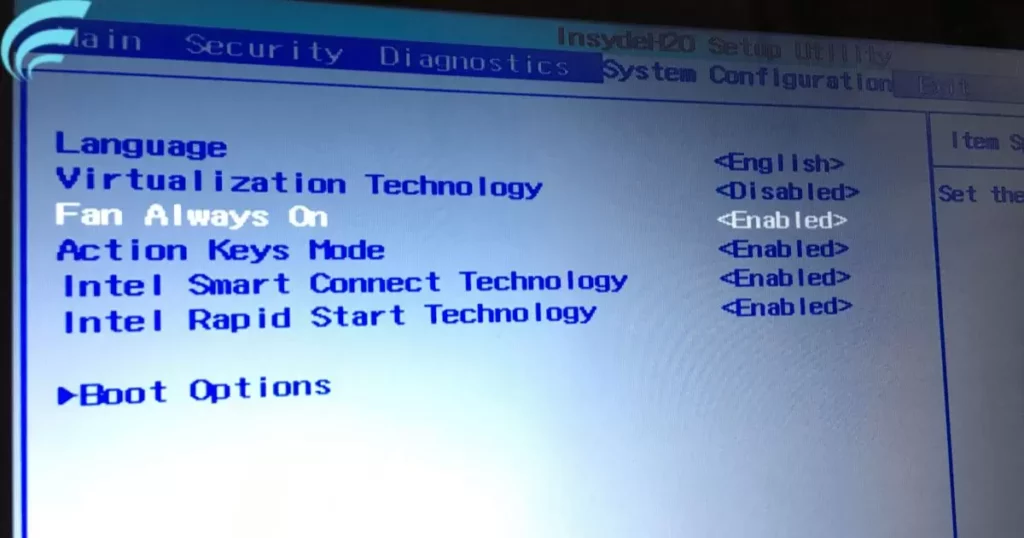
User-configured fan control settings may be preventing the fan from spinning:
- Graphics Card Software: Open your graphics card’s control software (e.g., NVIDIA Control Panel or AMD Radeon Software). Check the fan control settings and make sure they allow the fan to operate.
- BIOS Settings: Access your computer’s BIOS (usually by pressing a specific key during startup) and navigate to the hardware settings. Look for GPU fan control settings and ensure they are appropriately configured.
Consequences of a Non-Spinning Fan
A non-spinning graphics card fan can have several adverse effects. It leads to overheating, as GPUs are designed to operate within specific temperature ranges. When those limits are exceeded, the GPU can throttle its performance or even shut down to prevent damage. Overheating can result in reduced graphics card performance, as the GPU may not operate at its optimal clock speeds, leading to lower frame rates and performance in games and other GPU-intensive applications. Prolonged exposure to high temperatures due to a non-spinning fan can cause long-term damage to the graphics card, potentially leading to hardware failures.
Here’s a table illustrating the consequences of a non-spinning fan:
| Consequences | Description |
|---|---|
| Overheating | Operating temperatures exceed safe limits. |
| Reduced Performance | GPU operates below optimal clock speeds. |
| Potential Damage | Long-term damage to the graphics card may occur. |
These consequences emphasize the importance of addressing a non-spinning graphics card fan promptly to maintain the GPU’s health and performance.
FAQs
Why is my graphics card fan not spinning?
Your graphics card fan may not spin due to dust and debris blocking its movement.
What could cause my GPU fan not to spin?
A malfunctioning fan motor, damaged fan blades, or overheating issues can lead to a non-spinning GPU fan.
How can I fix a non-spinning graphics card fan?
Cleaning the fan, updating graphics card drivers, and checking fan control settings are common solutions.
Is a non-spinning GPU fan a serious issue?
It can lead to overheating, reduced performance, and potential hardware damage if not addressed promptly.
Can I prevent my graphics card fan from not spinning in the future?
Regular cleaning, temperature monitoring, and proper ventilation can help prevent fan-related issues.
Conclusion
Understanding why your graphics card fan is not spinning is crucial for maintaining the health and performance of your GPU. A non-spinning fan can lead to overheating, reduced performance, and potential hardware damage. By identifying common reasons such as dust buildup, faulty components, driver issues, or fan control settings, you can take effective troubleshooting steps. Regular cleaning, driver updates, and temperature monitoring are essential practices to prevent fan-related issues.
Remember that maintaining your graphics card’s cooling system is essential for ensuring smooth and reliable performance. Whether you’re gaming, video editing, or performing other graphics-intensive tasks, By addressing the issue of a non-spinning fan promptly and implementing preventive measures, you can enjoy a more robust and stable computing experience. Don’t let a non-spinning fan slow you down; take action to keep your graphics card in optimal condition.











