Certainly Infusing a graphics card into your HP desktop is akin to giving your computer a turbocharged visual engine. It supercharges your system, making gaming, video editing, and graphic work seamlessly dynamic. Yet, to ensure this transformation, confirming compatibility is your crucial roadmap for an elevated computing adventure.
Ready to supercharge your HP desktop’s visual prowess? Discover how you can enhance your computer’s capabilities by answering the question, Can I Add a Graphics Card to My HP Desktop? Dive into this guide to unlock a world of improved graphics performance and elevate your computing experience.
Adding a graphics card to your HP desktop is like giving your computer special glasses to see things better. It makes games run smoother, helps with video editing, and makes pictures and videos look really nice. But you should check if your computer can wear those glasses first to make sure it works properly.
Why Consider Adding a Graphics Card to Your HP Desktop?
Before delving into the specifics of upgrading your HP desktop’s graphics card, let’s understand why you might want to consider this option. Here are some compelling reasons:
Improved Graphics Performance
A dedicated graphics card can substantially enhance your computer’s graphics performance. It allows you to play modern games, edit videos, and run graphic design software more smoothly and at higher settings.
Enhanced Multi-Monitor Support
Many graphics cards support multiple monitors, making it easier to multitask and increase your productivity.
4K and High-Resolution Display Support
For those who desire 4K and high-resolution displays, a dedicated graphics card is often necessary to drive these demanding setups effectively.
GPU-Accelerated Applications
Certain applications, such as 3D rendering and AI, can significantly benefit from a dedicated graphics card’s processing power.
Checking Compatibility: What HP Desktops Can Be Upgraded?
Before you get too excited about adding a graphics card to your HP desktop, it’s crucial to verify if your computer is compatible with this upgrade. Not all HP desktops are designed to support dedicated graphics cards. Here are the factors to consider:
Desktop Form Factor
HP desktops come in various form factors, such as tower, mini, and all-in-one. Tower desktops are typically the most upgrade-friendly, offering the space and power supply requirements for graphics card installation. Mini and all-in-one desktops may not have this capability due to size constraints.
Power Supply Unit (PSU) Capacity
A dedicated graphics card requires a certain amount of power to operate effectively. Your desktop’s power supply unit must have enough wattage and the necessary power connectors to support the graphics card. Check your desktop’s PSU specifications to ensure compatibility.
Available Expansion Slots
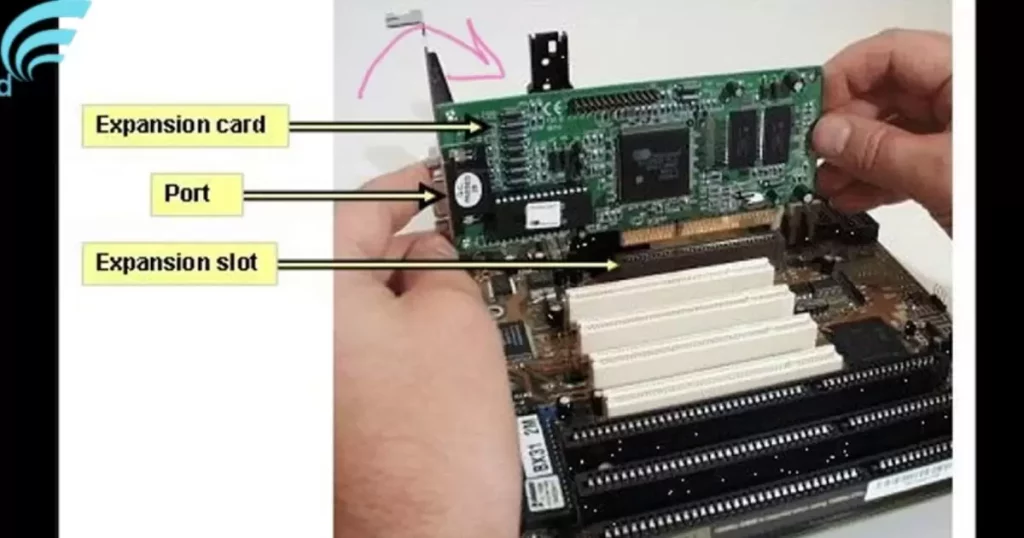
Desktops equipped with expansion slots, such as PCI Express (PCIe), are generally suitable for graphics card upgrades. You’ll need an available PCIe x16 slot for most graphics cards. Check your desktop’s documentation or open the case to verify slot availability.
BIOS Compatibility
Your desktop’s BIOS (Basic Input/Output System) may need to support or be updated to accommodate a new graphics card. Check HP’s official website for BIOS updates and compatibility information.
Physical Space and Cooling
Graphics cards vary in size, and some high-performance models can be quite large. Ensure that your desktop has enough physical space to accommodate the graphics card and that there is sufficient airflow for cooling.
To determine the specific compatibility of your HP desktop, it’s recommended to check the official HP website or contact HP customer support for assistance.
How to Add a Graphics Card to Your HP Desktop
Adding a graphics card to your HP desktop can be a simple yet powerful upgrade. Here’s a step-by-step guide on how to do it:
- Prepare your tools: You’ll need the graphics card, screwdrivers, and, optionally, an anti-static wrist strap.
- Safety First: Turn off your desktop and unplug it from the power source to ensure safety.
- Open the Desktop Case: Depending on your model, you may need to remove screws or panels to access the inside.
- Locate the PCIe Slot: Find the PCIe x16 slot where the graphics card will be installed.
- Remove the Bracket: Take off any metal bracket covering the PCIe slot.
- Insert the Graphics Card: Gently slide the graphics card into the PCIe slot and secure it.
- Connect Power: If your card needs extra power, connect the required cables from the power supply.
- Close the Case: Make sure everything is secure, then close the desktop case.
- Power On and Install Drivers: Turn on your computer, install graphics card drivers, and configure display settings.
Adding a graphics card to your HP desktop can give it a significant performance boost, making it a great upgrade for gaming and other graphics-heavy tasks. Just ensure compatibility and follow these steps for a smoother experience.
Choosing the Right Graphics Card for Your HP Desktop
When selecting a graphics card for your HP desktop, it’s essential to consider your specific needs and budget. Graphics cards come in various performance tiers, and the right choice depends on your intended usage. Here are some factors to consider:
Gaming Performance
If you’re a gamer, prioritize a graphics card with enough power to handle the games you want to play at your desired settings. High-end cards are suitable for demanding modern titles, while mid-range options offer good performance for most games.
Video Editing and Graphic Design
For video editing and graphic design work, a card with ample VRAM (video RAM) and CUDA cores may be essential. This allows for smoother editing and rendering of high-resolution content.
Multi-Monitor and High-Resolution Displays
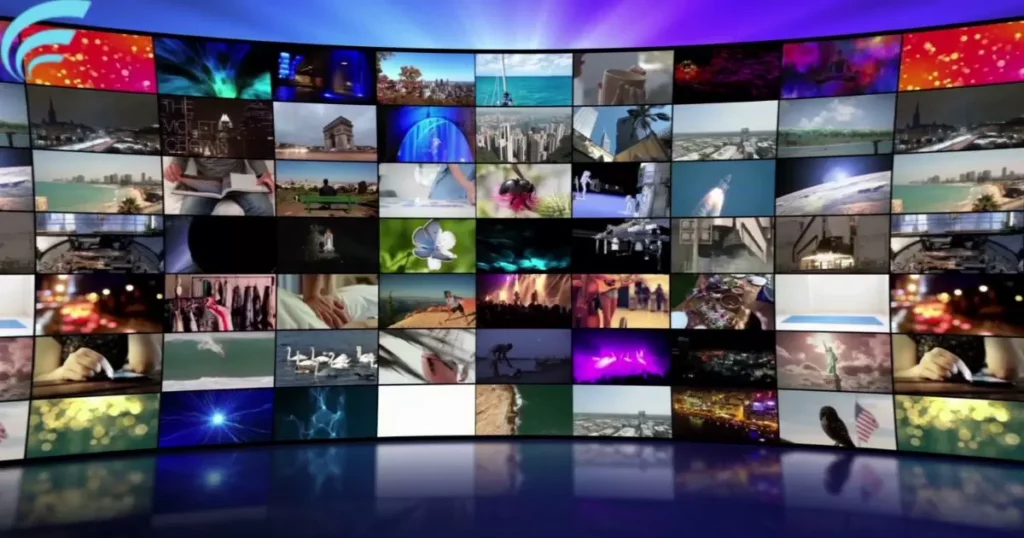
If you intend to use multiple monitors or a high-resolution display, ensure that your chosen graphics card can support your preferred configuration.
Power Supply and Cooling
Consider the power requirements of the graphics card and the cooling solutions it employs. Some high-performance cards may demand a robust power supply and additional cooling, so verify that your desktop can accommodate these needs.
Troubleshooting and Common Issues
When adding a graphics card to your HP desktop, you might encounter some common issues. Here’s a simple paragraph to help you troubleshoot those problems:
No Display Output
If your computer’s screen stays blank after the graphics card installation, make sure the card is securely inserted into the PCIe slot and check that the power connectors are correctly attached. Ensure your display cable is plugged into the graphics card’s output, not the motherboard’s. If you still don’t see anything, it might be time to double-check these connections.
As for a suitable table, here’s one that provides a quick reference to common graphics card issues and their possible solutions:
| Issue | Possible Solution |
| No Display Output | Securely reseat the graphics card, check power connectors, and ensure the display cable is connected to the card’s output. |
| Driver Problems | Uninstall existing drivers and install new graphics card drivers from the manufacturer’s website. |
| Power Supply Concerns | Upgrade to a higher wattage power supply unit (PSU) to provide sufficient power to the graphics card. |
| Compatibility Issues | Confirm compatibility with your desktop model; check for BIOS updates or compatibility lists on HP’s website. |
This table offers a quick overview of common issues and their potential solutions for those troubleshooting their graphics card installation.
FAQs
Is it possible to upgrade the graphics card on my HP desktop?
Yes, you can upgrade the graphics card on many HP desktops, but compatibility is key.
How do I check if my HP desktop is compatible with a graphics card upgrade?
Ensure your desktop’s form factor, power supply, expansion slots, BIOS, and physical space align with the chosen graphics card.
Do I need additional power for the new graphics card?
If your graphics card requires extra power, you’ll need to connect it to the power supply using the provided cables.
Where can I find the latest drivers for the new graphics card?
You can find the latest drivers on the graphics card manufacturer’s website and install them to ensure proper functionality.
Will adding a graphics card significantly improve my HP desktop’s performance?
Yes, adding a suitable graphics card can greatly enhance your desktop’s graphics performance, making it ideal for gaming, video editing, and more.
Conclusion
The verdict is clear: Can I Add a Graphics Card to My HP Desktop? Absolutely, you can! Upgrading your HP desktop with a graphics card opens doors to a world of improved performance and exciting possibilities. Whether you’re into gaming, video editing, or simply want smoother graphics, this straightforward process can make a world of difference.
By ensuring your desktop’s compatibility and following the uncomplicated steps outlined here, you’ll be on your way to enhancing your computing experience. Your HP desktop’s form factor, power supply, expansion slots, and BIOS play vital roles in this journey. What Graphics Card Is In The Xbox One?
With the right graphics card and a desktop that matches your selection, you’ll unlock enhanced visuals, seamless gaming, and multitasking like never before. The key is to choose wisely, consult HP’s official resources for model-specific guidance, and embrace the exciting world of better graphics with your HP desktop. So, answer the question with a confident yes, and let your computer thrive with a new graphics card.











