Discover the Age of Your Computer or Laptop with These Easy Methods

How old is your trusty computer or laptop? It’s been running sluggishly lately, making you ponder if it’s time for an upgrade. Or you’re curious to see if your device is still under warranty.
Whatever the reason, knowing the age of your computer can be valuable information. Fortunately, several straightforward methods exist to determine how long your device has been in service.
This comprehensive guide will explore four reliable techniques to uncover your computer or laptop age. From checking serial numbers to analyzing file dates, you’ll gain insights to satisfy your curiosity and make informed decisions about your tech.
1. Investigate Your Computer’s Serial Number (If Available)
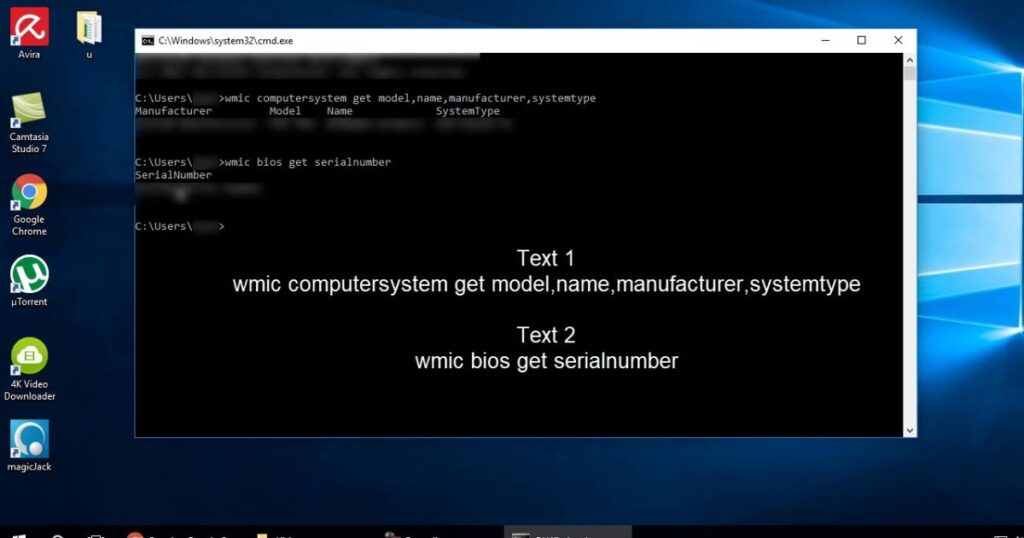
If you purchased a pre-built system from a well-known manufacturer like Dell, HP, or Lenovo, or if you have a laptop, chances are your device has a serial number conveniently displayed on a sticker. The serial number is typically on the back panel for desktop computers. As for laptops, check the underside of the chassis for the sticker.
Once you’ve located the serial number, a simple Google search will likely reveal the manufacturer’s website, providing information about your specific device, including an approximate manufacturing date.
Example:
You have a Dell laptop; the serial number sticker shows “XYZ123456789”. Searching for “Dell XYZ123456789” on Google will likely bring up a Dell support page with details about your laptop model, including an estimated manufacturing date.
“I couldn’t find my laptop’s serial number anywhere on the device. After a bit of searching online, I learned that some manufacturers may not always include a serial number sticker on their products.” – John, computer user.
2. Analyze Your BIOS Version via Command Prompt: systeminfo.exe
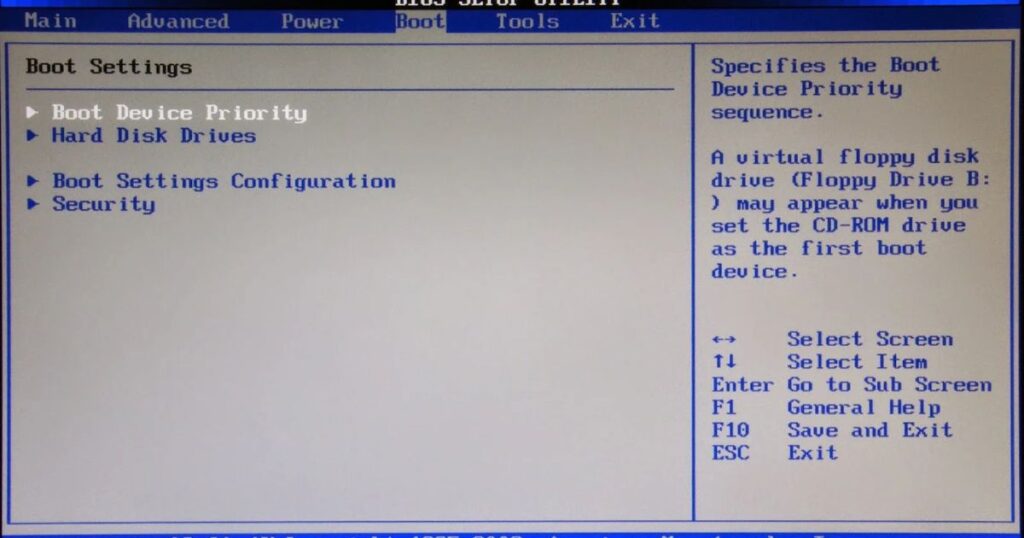
The systeminfo.exe command prompt provides a wealth of information about your computer, including the BIOS version, which can help estimate the device’s age.
To access this information, follow these straightforward steps:
- In the Windows search box in the taskbar, type “cmd” and hit enter.
- Once the Command Prompt window has opened, type “systeminfo.exe” and hit enter.
- Scroll down until you see “BIOS Version:”
- Check the date listed next to the BIOS version number.
While the “Original Install Date” listed in the systeminfo.exe output can be misleading due to Windows updates resetting the date, the “BIOS Version” details often provide a more accurate indication of your device’s age.
Caveat: If you’ve updated your BIOS or purchased a used computer, the BIOS date may not reflect the actual manufacturing date. Cross-checking with other methods is recommended for a more precise estimate.
3. Explore Your CPU’s Release Date

Investigating your processor’s release date is another approach to approximating your computer’s age. While CPU release dates don’t directly correlate to when your specific device was manufactured, as some manufacturers may use older processors in budget models, they can provide a helpful ballpark range.
To find your CPU’s release date, follow these steps:
- In the Windows search box in the taskbar, type “sysinfo” and hit enter.
- Your CPU will be listed next to “Processor.”
- Take your processor name and search for it in Google.
- Click on the manufacturer’s website (either Intel or AMD).
- Somewhere on that page, your processor should have an initial release date.
Example:
Your processor is listed as “Intel Core i7-8700K”. Searching for this on Google and visiting the Intel website reveals that this CPU was initially released in Q4 2017.
| Processor | Release Date |
| Intel Core i7-8700K | Q4 2017 |
| AMD Ryzen 5 3600 | Q3 2019 |
Once you’ve identified your processor model, a quick search on the Intel or AMD website should reveal the initial release date, which you can then cross-reference with other methods for a more accurate estimate.
4. Examine the “Date Modified” Dates of Folders in Your (C:) Drive

Delving into the file system of your computer’s (C:) drive can also shed light on its age, though this method is less reliable than the others. While it’s possible to encounter older files that predate your computer’s manufacturing, focusing on system folders like “Windows” and “Intel” can provide more accurate date references.
To explore the file dates, follow these steps:
- In the Windows search box in the taskbar, type “file explorer” and hit enter.
- In the File Explorer on the left-hand side, click on “This PC“.
- Then, double-click on “Local Disk (C:).”
- Check the “Date modified” dates listed after the folders.
- You can also hit the “Date modified” tab twice to sort by the oldest items.
Case Study:
For my computer, the folder for my processor (Intel) lists a date of 12/19/2017, and a text file called “audio” lists the same date. If I go into the “Windows” folder and sort by the oldest items, the oldest folder has a date of 12/19/2017.
However, in the main (C:) drive, there is an item “msdia80.dll” (it’s a part of the Microsoft Visual C++ 2005 Redistributable Package and is a necessary file) that has a “Date modified” date of 12/1/2006. My computer is pretty young. Beware of taking the oldest file in your (C:) drive and assuming that was the date your system was manufactured.
Read more posts:
How To Check Your CPU Temperature?
FAQs
How do I find out how old my laptop is?
Check the serial number or product number.
How can I tell what year my laptop was made?
Look up the serial or model number online or check system properties.
How do I check the year model of my laptop?
Go to settings system info, and look for the model or serial number.
How can I tell how old my HP laptop is?
Check the serial or product number on the bottom or look on HP’s support site.
Conclusion
In summary, the key methods discussed for determining the age of your computer or laptop include:
- Checking the serial number (generally the most reliable method)
- Analyzing the BIOS version (provides an approximate age)
- Exploring the CPU release date (gives a rough estimate)
- Examining file dates in the (C:) drive (the least reliable method)
We recommend using multiple techniques and cross-checking the dates for the most accurate estimate of your device’s age. Remember that the age determined through these methods is an approximation and may vary slightly depending on the approach used.
Go ahead and conduct your research, experiment with the techniques we’ve outlined, and share your findings or any additional methods you discover. Knowing your computer’s age can be valuable in making informed decisions about upgrades, warranty claims, or simply satisfying curiosity. By applying the techniques discussed in this comprehensive guide, you can uncover the secrets hidden within your device’s history.











